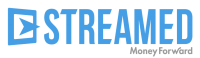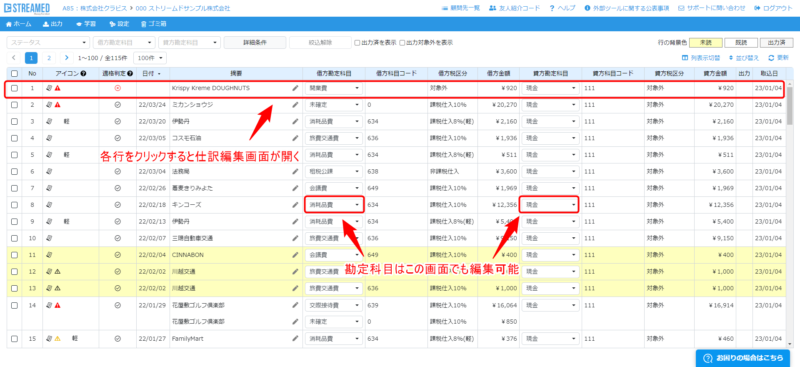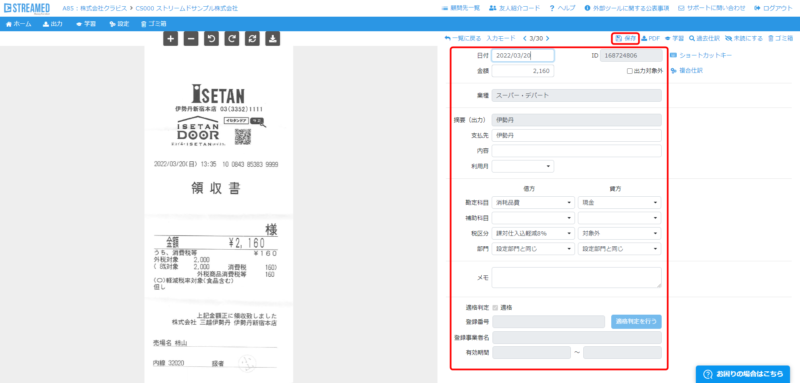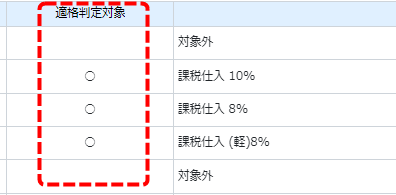データの編集方法
目次
はじめに
会計事務所プラン>顧問先>仕訳一覧画面
プレミアムプラン>事業所>仕訳一覧画面
このページでは、データ化完了後にデータを確認したり修正する際の使い方やコツを説明します。
基本的なデータ編集の手順
データ化完了後は、STREAMEDウェブ版にログインし、「一覧を開く」をクリックしていただくと仕訳一覧画面が開き、データの確認・編集作業が可能です。
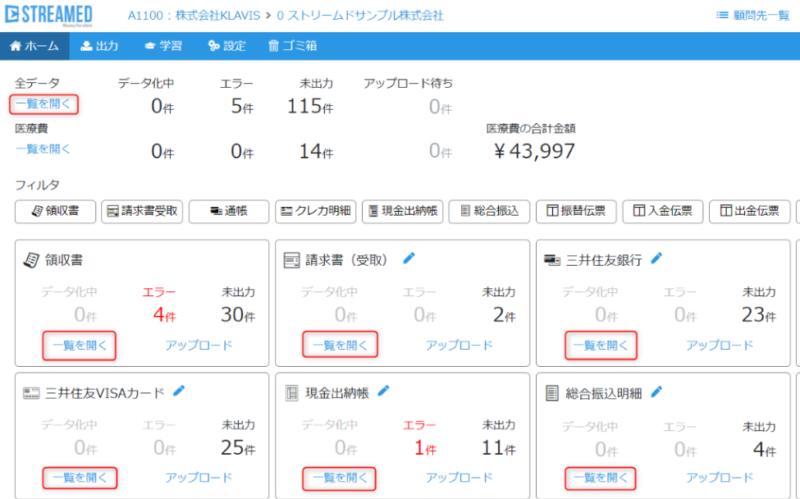
なお、全データ「一覧を開く」は、クレカと領収書等、異なる証憑の重複を確認する場合に、
各証憑における「一覧を開く」は、それぞれの証憑ごとにデータを確認したい場合に便利です。
また、仕訳一覧画面にて仕訳をクリックすると個別の仕訳編集画面が開きます。
こちらの画面では、支払先名や勘定科目等を編集し、右上の「保存」をクリックすると修正が完了します。
この画面での編集時にはショートカットキーが利用可能です。
仕訳編集画面右上のボタンから利用可能なショートカットキーをご確認いただけます。

データ編集時に利用する機能
データの確認時には、いくつかの機能を使っていただくことで、より効率的に確認・編集作業をすることができます。
ここでは、特に重要な機能から順に解説をしていきます。
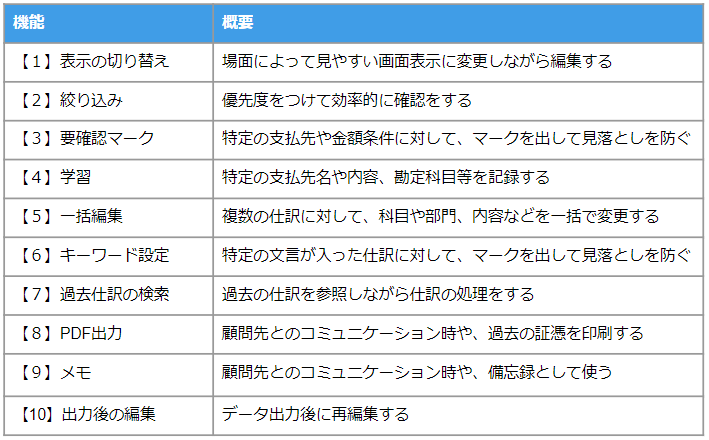
【1】表示の切り替え
領収書・請求書・医療費明細の表示方法は、画面右上の「タイル表示」と「リスト表示」を切り替えることができ、「タイル表示」では、画像を一覧で確認することができます。
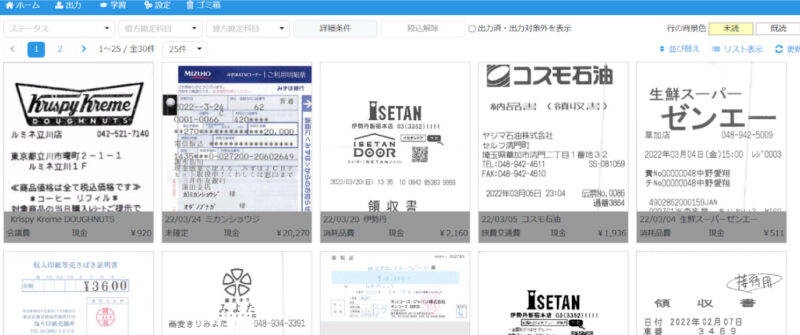
また、通帳・クレカ明細・現金出納帳・総合振込の表示方法は、画面右上の「ページ表示」と「リスト表示」で切り替えることができます。
リスト表示ではソートやフィルタ機能が使えるため、より効率良く確認が可能です。
詳細は下記のヘルプページをご確認ください。
また、仕訳一覧画面の表示項目は、右上の「列表示切替」ボタンより変更することが可能です。
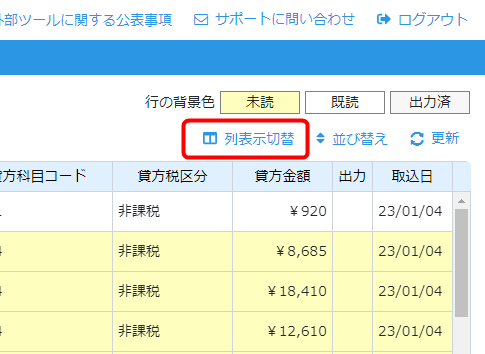
詳細は下記のヘルプページをご確認ください。
【2】絞り込みをする
返却されたデータには、証憑マークのほか、重複やエラーマークなど、一定の条件を満たしたデータに対してアイコンが付いています。
確認作業時には、仕訳一覧画面上部の検索窓からステータスでマークを絞り込み、「エラー」「重複」「要確認」のマークの順に処理するのがおすすめです。
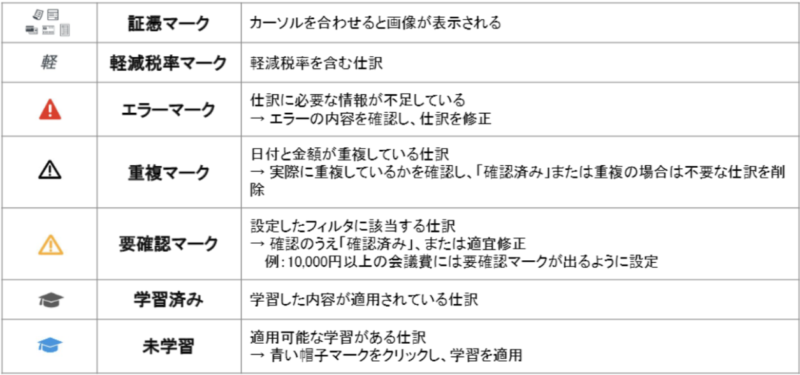
重複マークや要確認マークに関しては、「設定>要確認マーク」より設定が可能です。
詳細は下記ヘルプページをご確認ください。
【3】一括編集する
複数の仕訳をまとめて修正する場合は、一括編集機能を利用します。
【4】学習を設定する
STREAMEDの科目自動判定は、データ化ルール業種設定におけるルールをもとに、支払先から判定する仕組みとなっています(領収書・請求書が対象)。
それに基づいて「支払先」もしくは「摘要」はデータ化されるのに対し、
特定の支払先名や内容、勘定科目等を指定したい場合には、学習を設定することで記録することができます。
学習の設定により次回以降、学習設定した「支払先」に対しては、指定した支払先名や内容、勘定科目等でデータ化することが可能です。
学習は、指定する文言や金額の条件設定をしていただくとより効果的にご活用いただけます。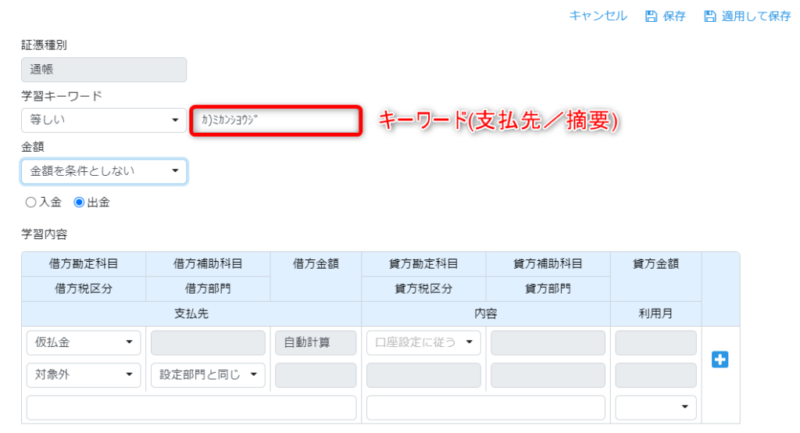
詳細の使い方は下記ヘルプページをご確認ください。
【5】キーワード設定
特定のキーワードが証憑に含まれている時に、要確認マークを表示することができます。
例えば、「切手」や「接待」等、科目や税区分を変更する可能性がある、注意すべき特定のキーワードを設定することができます。
設定方法は下記のヘルプページをご参考にしてください。
【6】過去仕訳の検索
同じ支払先や摘要に対する過去の処理方法を確認したい場合、過去の仕訳データを取り込むことで、会計ソフトで遡って確認する手間がなくなります。
また、参照した過去のデータをそのまま反映させることも出来るため、より効率的に編集が可能です。
※現在はマネーフォワード クラウド会計・弥生会計のみ対応しています。
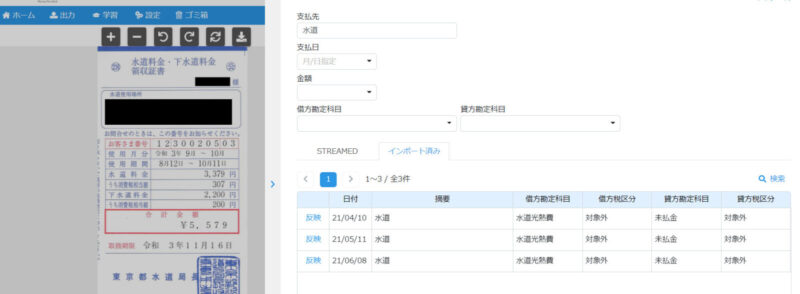
詳しい使い方・設定方法は下記ヘルプページをご確認ください。
■過去仕訳の検索・反映(過去仕訳参照)
■過去仕訳インポート(過去仕訳参照)
【7】PDF出力
証憑ごとの仕訳一覧画面、もしくは、仕訳編集画面の右上にある「PDF」ボタンをクリックすると、該当の画像と仕訳データをPDFでダウンロードすることができます。
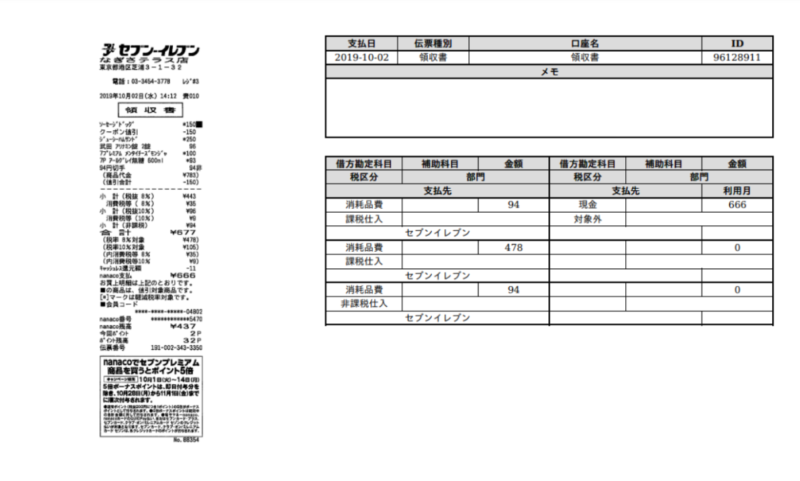
該当仕訳を顧問先へ確認する際や、過去の証憑を出力したい時にご活用いただけます。
※領収書・請求書・医療費明細のみ対応しています。
詳細は下記ヘルプページをご確認ください。
【8】メモ
メモ機能を使うと、後で仕訳を確認する際に便利です。メモは出力データには含まれませんが、自分で忘れないために記録したり、会計事務所が顧問先のお客さまと確認事項をやりとりするためにご活用下さい。
詳しい使い方は下記ヘルプページをご参照ください。
【9】出力後の編集
確認したデータを一度出力すると、データは確定され編集できない状態となりますが、再編集したい場合は、「出力>削除」の操作で対象のレポートを削除することにより可能になります。
詳細は下記ヘルプページをご確認ください。
【10】適格/非適格の変更
STREAMEDでは仕訳ごとに適格判定やお客様自身で適格/非適格の指定をすることが可能です。
しかし、これらの操作をするにはあらかじめ仕訳に指定された税区分が「適格判定対象」となっていることが前提です。
「適格判定対象の税区分が使用されていません」というエラーが出る
適格/非適格をご自身で変更しようとしたときに「適格判定対象の税区分が使用されていません」とエラーが出るのは、税区分が「適格判定対象」となっていないことが原因です。
以下の案内を参考にして税区分の設定を変更してから再度仕訳で適格/非適格の切り替えを行ってください。
![]()
税区分が適格判定対象となっているかを確認する方法
(1)「設定>会計ソフト・勘定科目」で「税区分」の画面を開きます
(2)「適格判定対象」の項目で該当の税区分に「〇」がついているかを確認します
※この項目が空欄の場合は仕訳で適格判定や適格/非適格の切り替えはできません
税区分を適格判定対象にする方法
(1)「設定>会計ソフト・勘定科目」で「税区分」の画面を開きます
(2)該当の税区分をクリックして、編集画面を開きます
(3)「適格判定対象」にチェックを入れ「OK」をクリックします
「適格判定対象を変更すると、 当該の税区分を利用している仕訳の適格判定が変更されます。」というメッセージが表示されますので、問題ないか最終確認をしたうえで「OK」をクリックします。
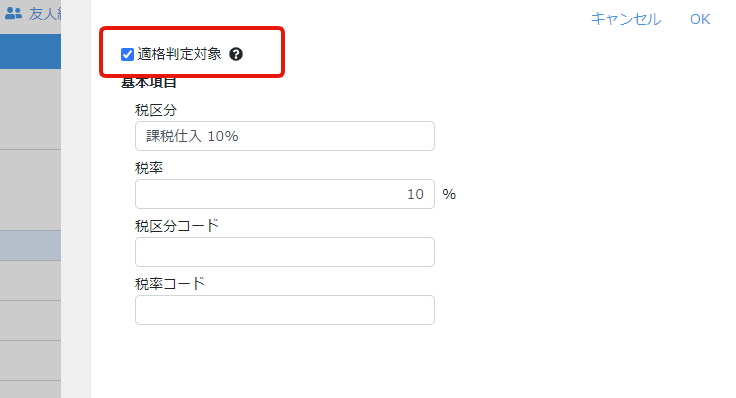
STREAMED(ストリームド)は、領収書やレシート、通帳などをスキャンするだけで、
AI-OCRとオペレーターが99.9%の精度でデータ化、1営業日以内に仕訳データを納品する会計事務所のための自動記帳サービスです。
会計事務所プランを現在ご利用中の方のお問い合わせ先
050-5434-8299
会計事務所プランのご利用を検討中の方のお問い合わせ先
03-6682-2657
※受付時間:10:00~12:00、13:00~18:00
(土・日・祝を除きます)