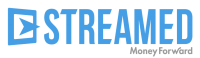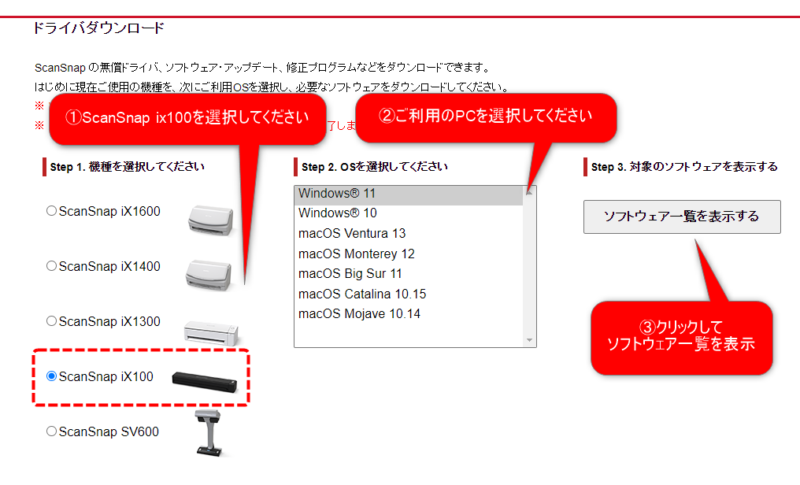ScanSnap iX100の準備
目次
はじめに
対象プラン:会計事務所プラン、プラミアムプラン
「ScanSnap ix100」で領収書をスキャンして取り込み、STREAMEDにアップロードして自動データ化する方法をご説明します。
ScanSnapはSTREAMEDとは別売りですので事前にご用意ください。
■ScanSnap ix100メーカーサイト
https://www.pfu.ricoh.com/scansnap/products/ix100/
事前準備
STREAMEDアップローダー(Streamed Uploader)をご利用のPCにインストールしてください。
アップローダーをインストール後、立ち上げた状態にしてからスキャナの設定を進めてください。
アップローダーのインストール・立ち上げをせずにスキャナ設定を進めるとエラーが生じて連携できないケースがあります。
ScanSnap ix100のドライバをインストールする
DVDドライブからインストールをする場合
DVDドライブからインストールする場合は
ScanSnapに付属の「Setup DVD-ROM」をパソコンのDVDドライブにいれ、画面の指示に従ってソフトウェアをインストールしてください。
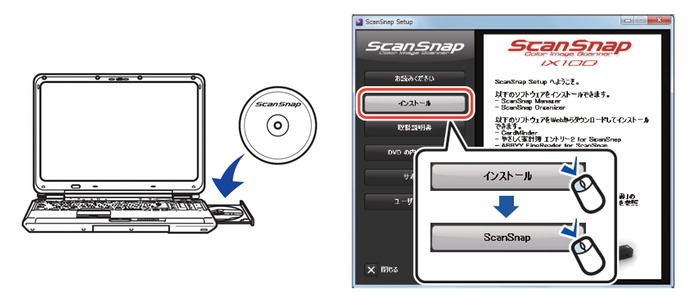
ScanSnapのサイトからドライバをダウンロード、インストールする場合
(1)下記ページからスキャンスナップのドライバをダウンロード&インストールします。
https://www.pfu.ricoh.com/scansnap/dl/
(ScanSnapのサイトが開きます)
▼こちらの画面でも設定からアップロードまでの手順をご案内しております。より詳細に説明しておりますのでご参照ください。(右上をクリックすると画面を拡大してご参照いただけます。)
■別タブで開く場合はこちらをクリックして開いてください
デモを開く
(2)下記ページが開いたらご利用のスキャナーとPCのOSを選択し、対象となるソフトウェア一覧を表示します。
WindowsのOSがわからない場合は検索機能を使って「winver」と入力し、Enterをおすとバージョンが表示され、確認することができます。
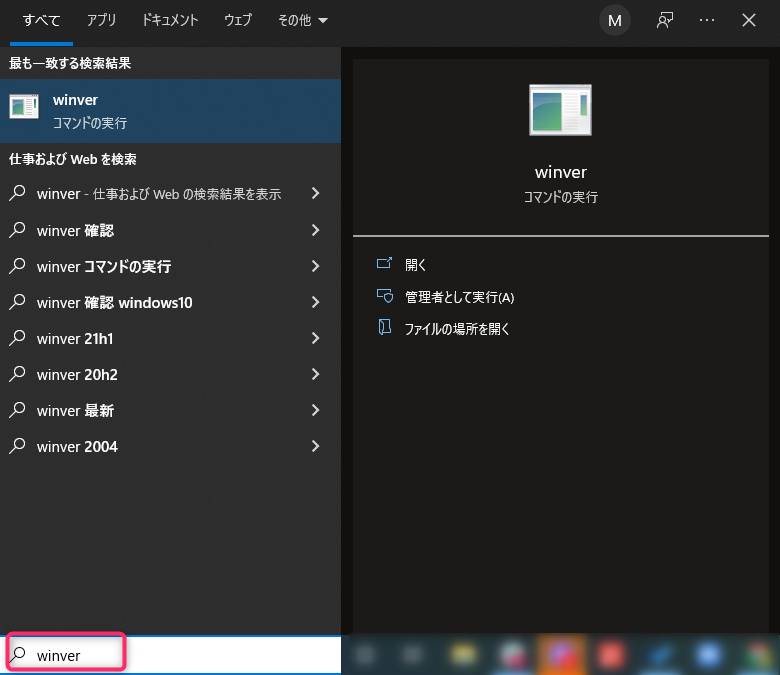

(3)ソフトウェア一覧画面で「ScanSnap Home ダウンロードインストーラー」をダウンロードします。
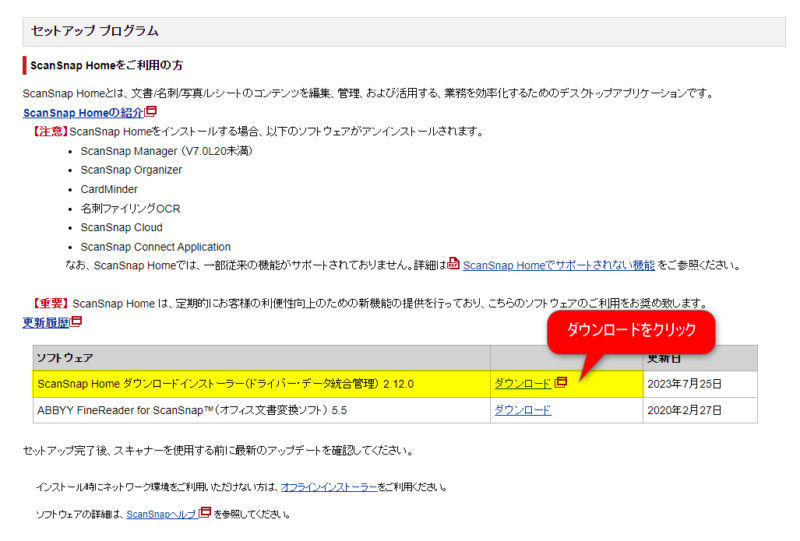
【補足】
PFU社によるScanSnap Managerの提供およびサポート終了日は2024年10月31日です。
ScanSnap Managerをご利用のお客様はScanSnap Homeへ移行をお願いいたします。
(4)「ダウンロードインストーラー」のアイコンをクリックしてください。
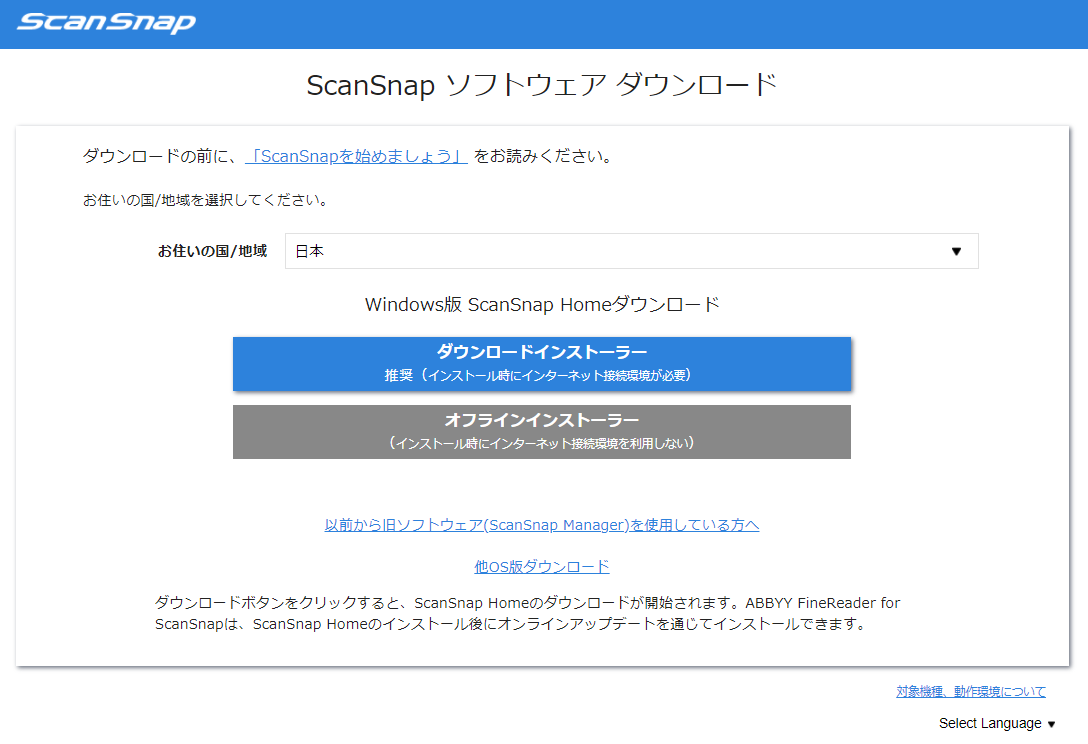
(5)利用規約を確認し「同意」をクリックします。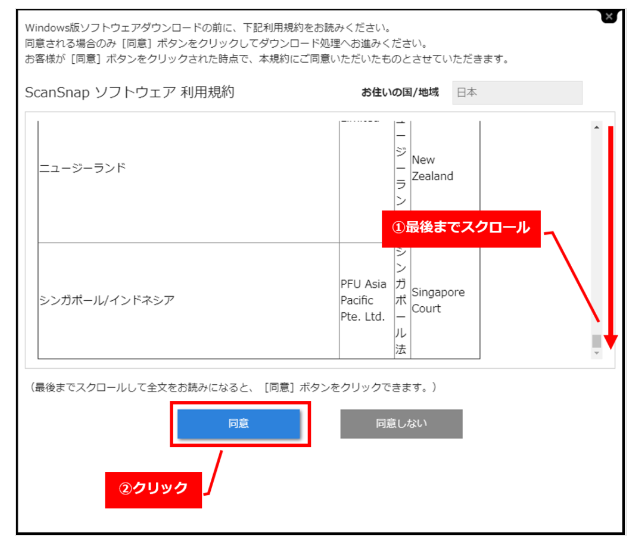
(6)ダウンロードが完了したら、ダウンロードしたプログラムをクリックして実行し、インストールを開始します。
画面の指示に従ってインストールを進めてください。
最後にスキャナーを接続して電源を入れるように指示があります。
(7)ScanSnapをUSBケーブルでパソコンに繋ぎます。
※ScanSnap ix100は無線接続機能がありますが、STREAMEDでは有線でご利用いただくようお願いいたします。

手前の給紙カバーを開いて(手前に引きます)ScanSnapの電源を入れてください。
画面の指示通りに電源を入れるとPCとスキャナーが接続され、セットアップは完了です。
スキャンの手順
セットアップして直後、初回スキャンする際にうまくいかない場合はPCを再起動してお試しください。
アップローダーをクリックして立ち上げます。
顧問先を選択>取り込み>証憑選択(領収書を選択する)と操作を進めて画像を取り込む画面を開きます。
スキャナーに領収書をかませると「ピッ」とスキャナーから音が鳴ります。その状態でアップローダーの「スキャン」をクリックします。
※スキャナーのボタンを押すとアップローダーに取り込まれず、ScanSnapHomeの画面に取り込まれますので、必ずアップローダーの画面で操作いただきますようお願いいたします。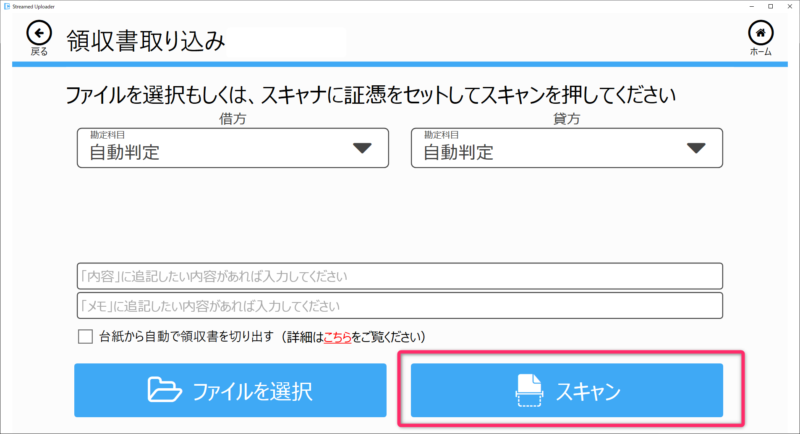
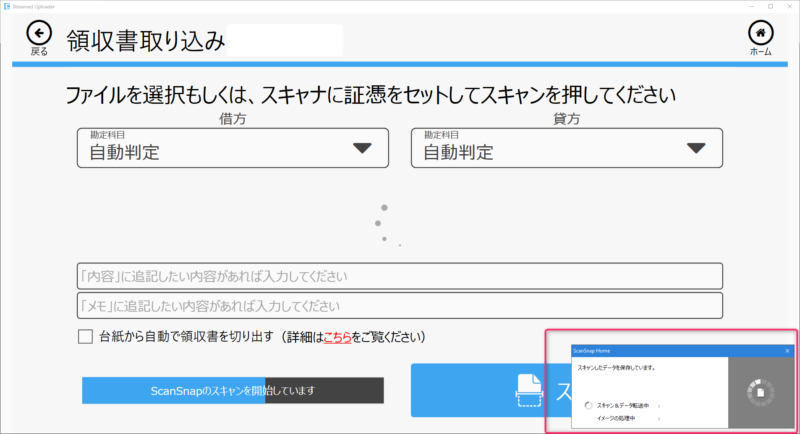
画面に読み込んだ画像のプレビューが表示されるので「スキャン完了」を押します。
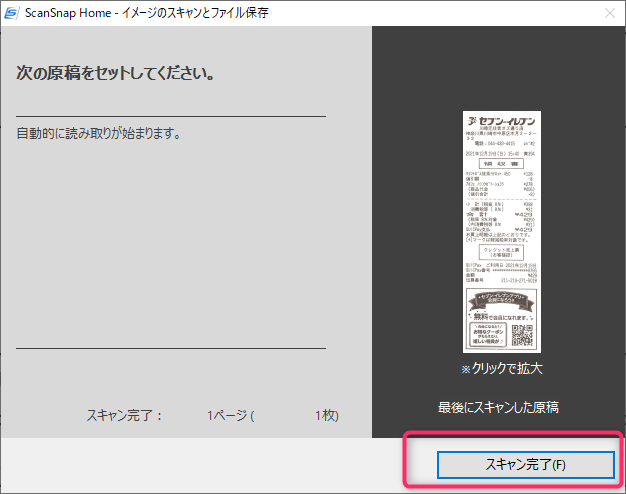
「画像を確認する」と操作すると、アップローダー上でスキャンした画像が取り込まれていることが確認できます。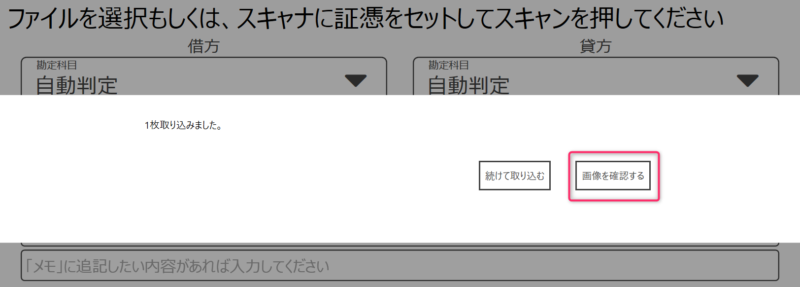
画像を確認して「アップロード」をクリックするとアップロード完了です。
ウェブ版を開くと、画像がデータ化中であることが確認できます。
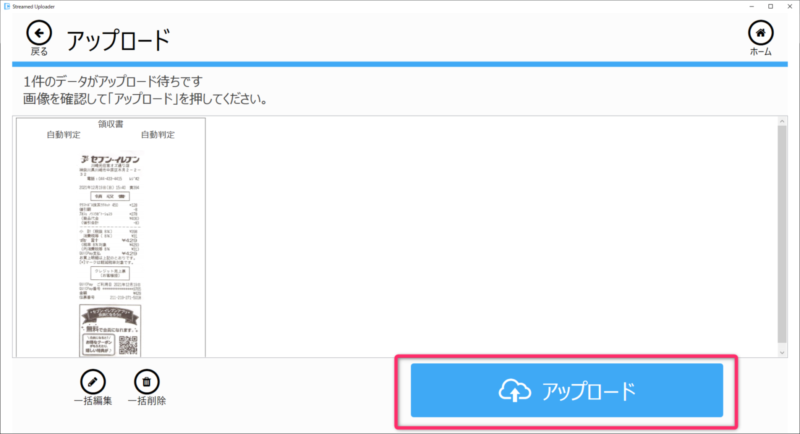
2枚以上スキャンする際は「続けて取り込む」を選択し、領収書をスキャナーにかませていくと、続けてスキャンすることができます。
このように紙と紙の間隔を少し空ければ、2枚の領収書も同時に読み込むことができます。
以上領収書をスキャンしてアップロードするまでの手順について説明いたしました。
アップロードしたものはウェブ版で画像ごとに「データ化中」と表示されます。ウェブ版でもご確認いただければと思います。
データ化完了までお待ちください。
こちらのセットアップの手順を含めてご利用の流れについてはこちらのページでご案内しております。
STREAMED(ストリームド)は、領収書やレシート、通帳などをスキャンするだけで、
AI-OCRとオペレーターが99.9%の精度でデータ化、1営業日以内に仕訳データを納品する会計事務所のための自動記帳サービスです。
会計事務所プランを現在ご利用中の方のお問い合わせ先
050-5434-8299
※受付時間:10:30~17:00(土・日・祝を除きます)
会計事務所プランのご利用を検討中の方のお問い合わせ先
03-6682-2657
※受付時間:10:00~18:00(土・日・祝を除きます)