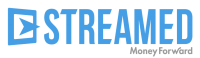会計事務所プランご利用の流れ
目次
はじめに
STREAMED 会計事務所プランのご利用の流れを説明します。
より詳しい操作方法については、下記のスタートガイドをご覧ください。
事前準備編
【1】ログインしましょう
STREAMEDの仮登録が完了すると「[STREAMED] 会計事務所プラン・アカウントの登録完了」という件名でメールが配信されています。
本メールより、パスワードの設定を行い、STREAMEDウェブ版にログインしてください。
なお、メールが届いていない場合は以下のことが考えられます。
- 迷惑メールフォルダに入っている
- メールアドレスを間違えた
また、最近では「サーバー側で迷惑メールと判断されてしまっていた」という報告もあります。
念のためそちらもご確認ください。
これらの原因が考えられない場合は、サポートまでお問合せください。
【2】STREAMEDのアップローダーをダウンロードしましょう
こちらのページを参考にしながら、アップローダーのダウンロードとインストールをしてください。
STREAMEDアップローダーとは、データ化を依頼するためのツールです。
以下のようなメリットがあります。
- アップロード履歴が残る
- ウェブ版でアップロードするよりもスピーディ
- 万が一アップロード途中で止まってしまっても、再開できる
- スキャナ連携でも、PCに保存された画像を選択する方法でもアップロードできる
インストールすると、デスクトップ画面に下記のようなアイコンが表示されます。
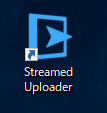
【3】スキャナを連携させましょう
スキャナはお手元にご用意いただきましたか?
弊社でスキャナ購入の優待サイトのご案内も可能でございますので、詳しくはお問い合わせください。

スキャナを利用できるようにするには、ドライバのインストールやプロファイルのインストールが必要です。
お持ちのスキャナに合わせ、下記を参考にご準備ください。
■ScanSnap iX100の準備
■ScanSnap iX1500/1400/1600の準備
■FUJITSU Image Scanner fi シリーズの準備
STREAMEDのアップローダーにログイン後、「設定」よりスキャナの機種を選択してください。
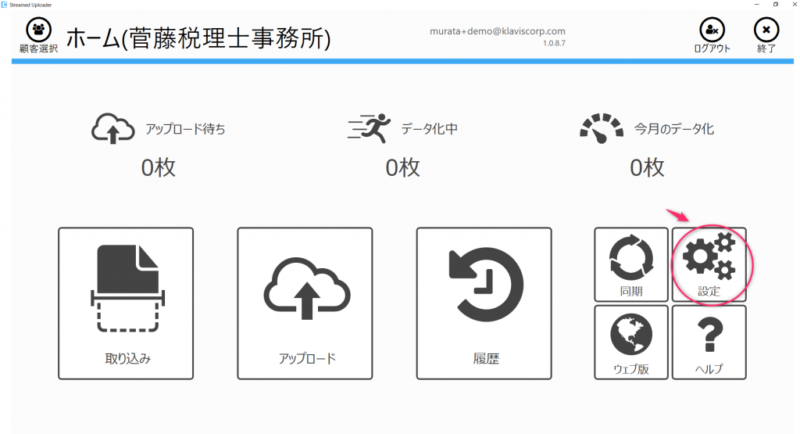
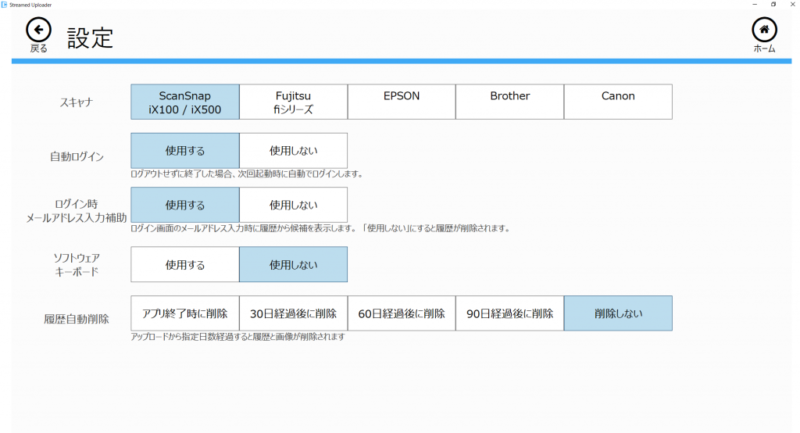
【4】職員アカウントを追加しましょう
会計事務所職員を追加したい場合、STREAMEDウェブ版にログインし、メニューバーの「スタッフ」から追加できます。
その際に権限を指定できるため、職員の役割にあわせて権限も選択してください。
追加されたユーザーには、パスワード設定メールが届きます。
初期設定編
【5】顧問先を新規登録しましょう
STREAMEDウェブ版にログインし、右上の「顧問先登録」ボタンをクリックしてください。
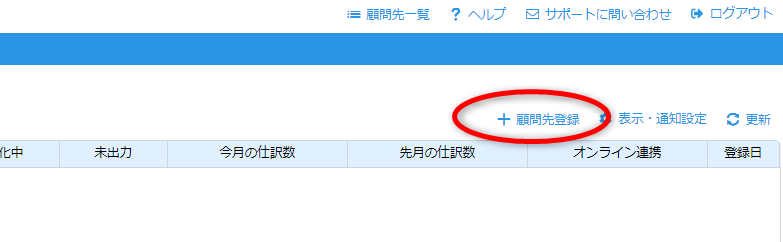
必要事項を入力して、「次へ」に進み、入力が完了したら登録ボタンを押してください。
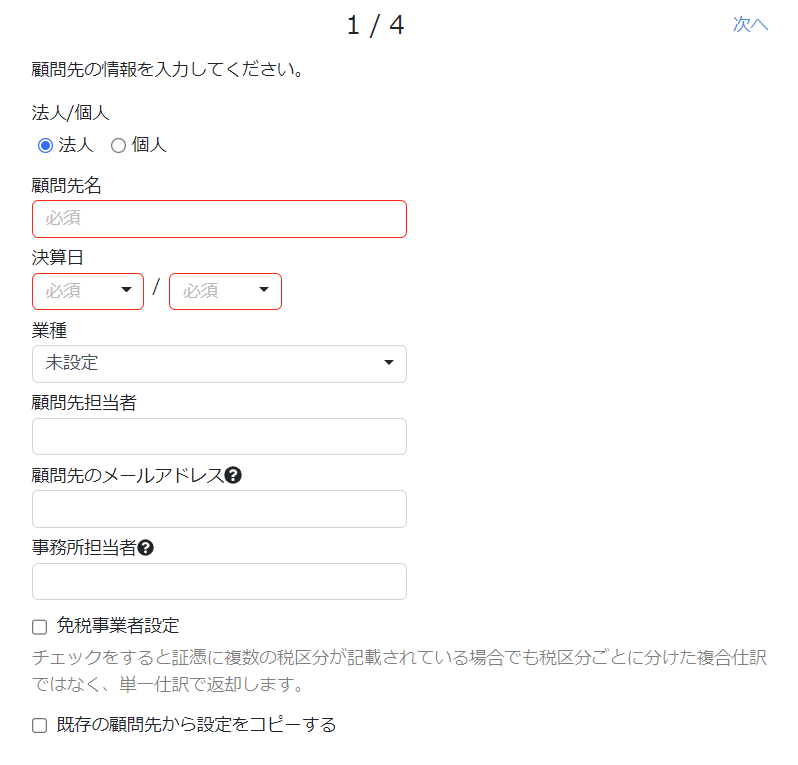
出力形式(会計ソフト)の選択はこのタイミングで必ず行っておきましょう。
「STREAMED標準」となっていると、会計ソフトにインポートする際にエラーになります。
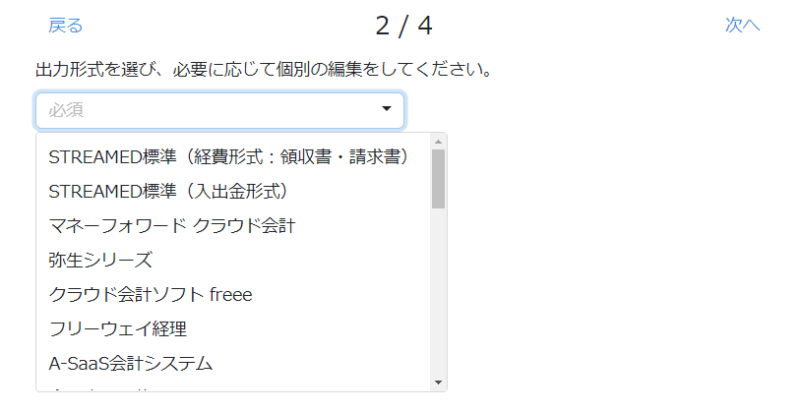
全員に表示させるか、表示させる担当者を限定するかをここで指定可能です。もちろん後で変更も可能です。
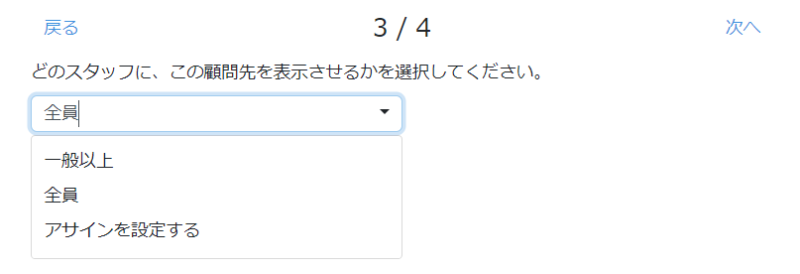
最後は、電子帳簿保存法対応機能の利用選択です。こちらも後で変更が可能です。

なお、顧問先登録機能詳細は下記のヘルプページでご確認いただけます。
【6】会計ソフト・勘定科目・税区分を設定しましょう
下記のヘルプページを参考に、勘定科目・税区分を設定してください。
※設定時は必ず税区分→勘定科目→補助科目の順で作業をしてください。
出力先の会計ソフトとSTREAMEDの科目名や科目コードが一致していないと、取込の際にエラーが生じます。
初回設定時は、利用する勘定科目に絞り、事前設定されている勘定科目の修正・追加をしていくことをおすすめします。
【7】データ化ルール業種設定を設定しましょう
STREAMEDの科目自動判定は、領収書(または請求書)に記載のある支払先から判定する仕組みとなっています。
「データ化ルール 業種設定」では、データ化をする際の勘定科目の判定がどのように設定されているのかを確認することができますので、必要に応じて編集をしてください。
詳しい操作方法については、下記のヘルプページをご参照ください。
【8】要確認マークを設定しましょう
「要確認マーク」とは、データ化後の仕訳をより効率的に確認するのに便利な機能です。
例えば、10,000円以上の会議費にマークをつけたい場合は「金額・科目確認フィルタ」から設定が可能です。
詳しい機能と設定方法は、下記のヘルプページをご確認ください。
ご利用の流れ
【9】証憑をアップロードする
ここでは「領収書」を選択した場合を案内します。
※通帳・クレカ明細等は、事前に登録が必要です。詳細は下記をご参照下さい。
■通帳のデータ化
■クレカ明細のデータ化
■現金出納帳のデータ化
■出金伝票・入金伝票のデータ化
■振替伝票のデータ化
■総合振込一覧表のデータ化
「STREAMEDアップローダー」を立ち上げ、ログインしてください。
登録された顧問先名が表示されますので、アップロードしたい顧問先をクリックします。
顧問先の画面に入ったら「取込>領収書」とお進みください。
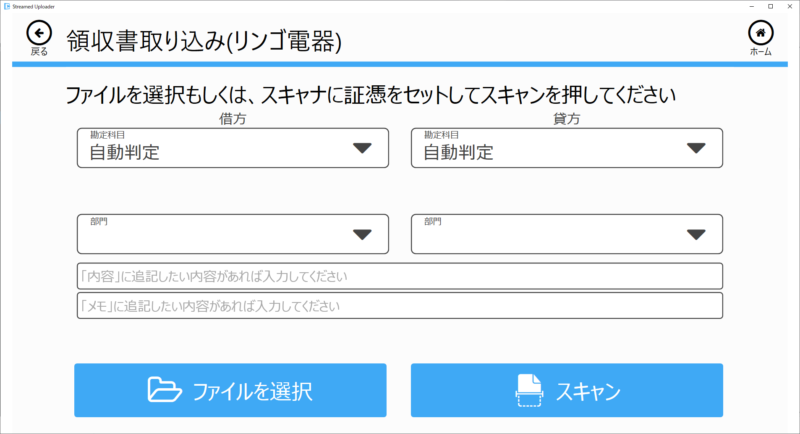
スキャナと連携して「スキャンしてそのままアップロード」としたい場合は画面上の「スキャン」ボタンを、
あらかじめPCに保存されたPDFファイルなどの画像データをアップロードする場合は「ファイルを選択」ボタンを押してください。
問題なく取込が完了すると確認画面が開きますので、最後に確認のうえ「アップロード」ボタンを押してください。
【10】データ化完了後に確認作業をする
アップロードした領収書・レシートのデータ化が完了するとメール通知があります。
仕訳データの確認もSTREAMEDウェブ版で行います。
ログインしたあと、データ化が完了した顧問先の画面に入り領収書の「一覧を開く」をクリックします。
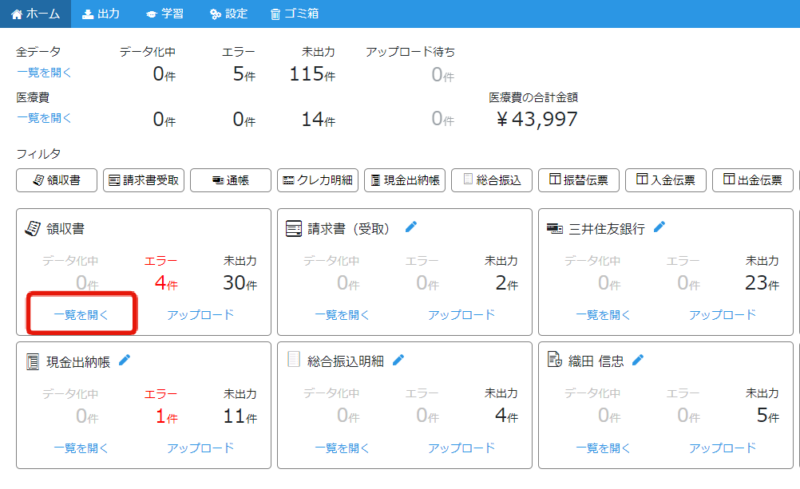
以下のように領収書の仕訳一覧が表示されます。
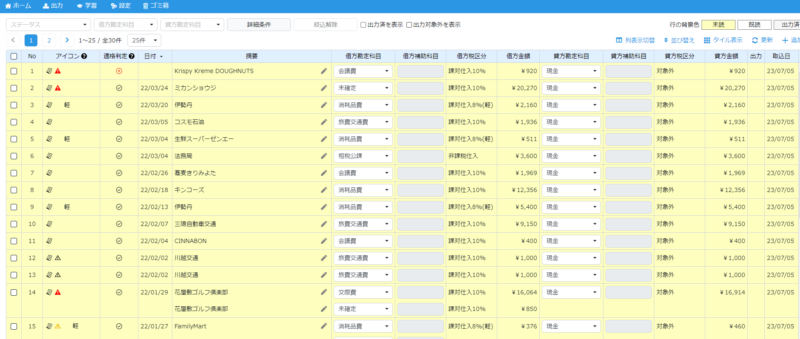
仕訳を修正したい場合は、本画面で科目を修正するか、仕訳をクリックした後の編集画面でも修正が可能です。
なお、仕訳確認時のステータスや絞り込み方法は、下記のヘルプページをご参照ください。
【11】会計ソフトへ取り込む
データ化が終わったものを出力するには「出力>新規」の画面で操作します。
こちらの画面を開くと、出力準備が完了しているもの(エラーなどがなく正常な状態のもの)がこちらに表示されます。
上部にある「ダウンロード」ボタンより仕訳データのダウンロードが可能です。
会計ソフトへの取り込みに関しては、下記のヘルプページをご参考にしてください。
STREAMED(ストリームド)は、領収書やレシート、通帳などをスキャンするだけで、
AI-OCRとオペレーターが99.9%の精度でデータ化、1営業日以内に仕訳データを納品する会計事務所のための自動記帳サービスです。
会計事務所プランを現在ご利用中の方のお問い合わせ先
050-5434-8299
※受付時間:10:30~17:00(土・日・祝を除きます)
会計事務所プランのご利用を検討中の方のお問い合わせ先
03-6682-2657
※受付時間:10:00~18:00(土・日・祝を除きます)