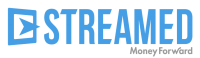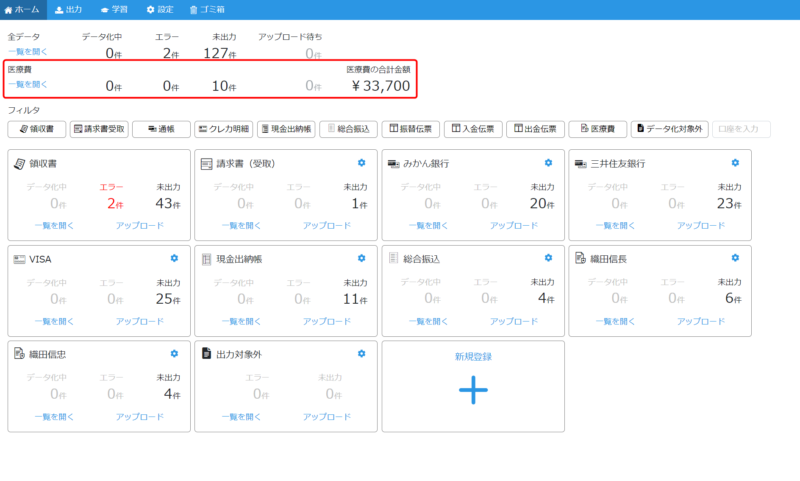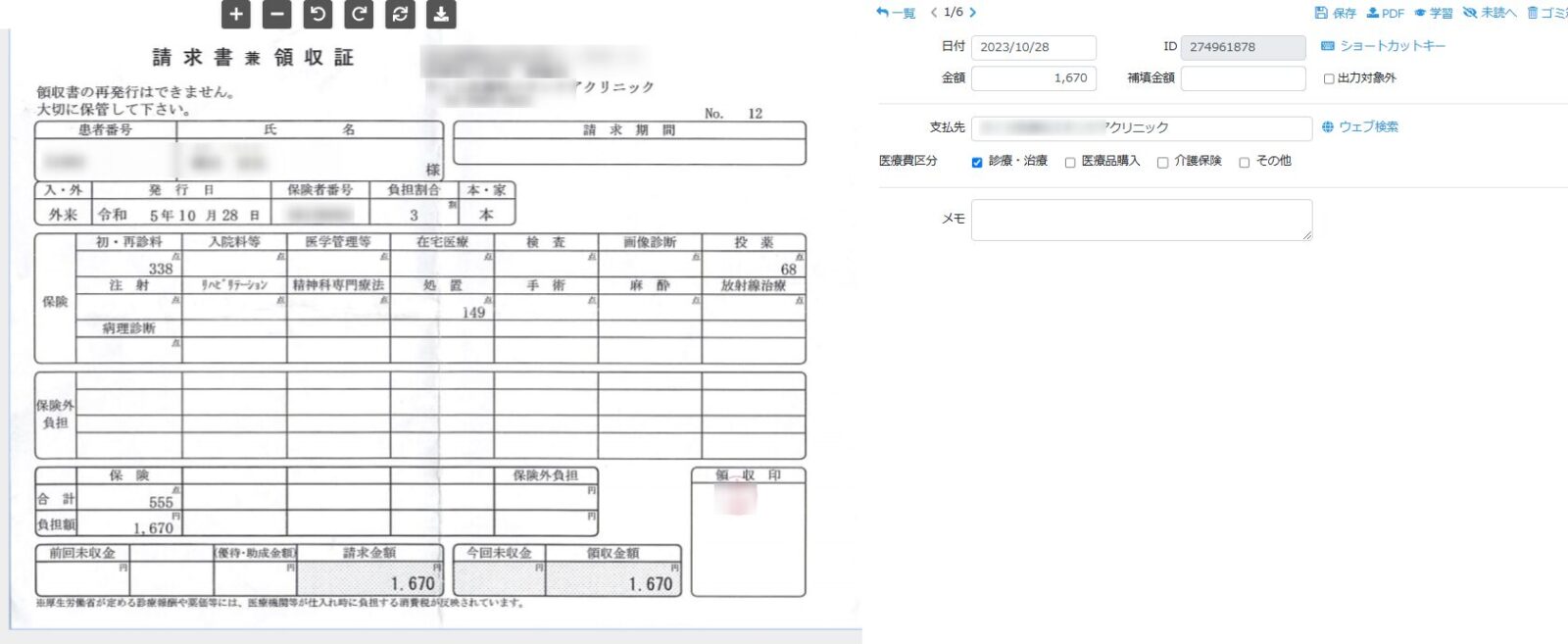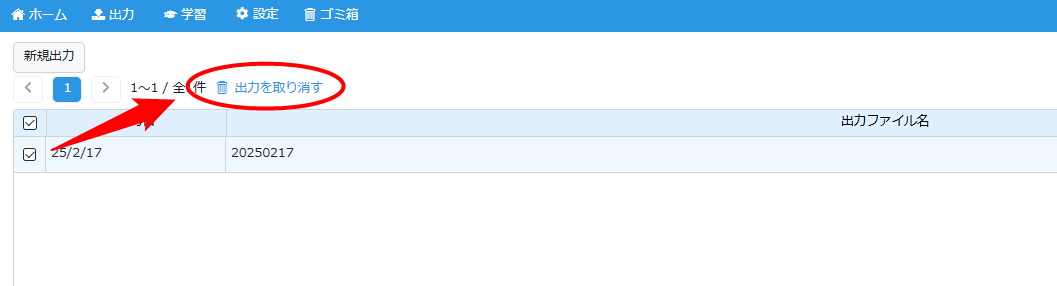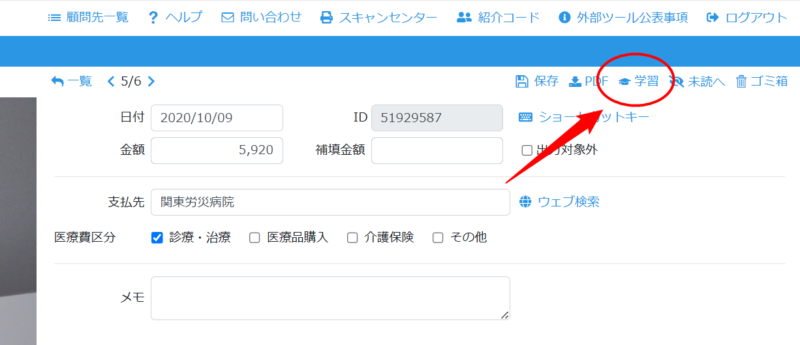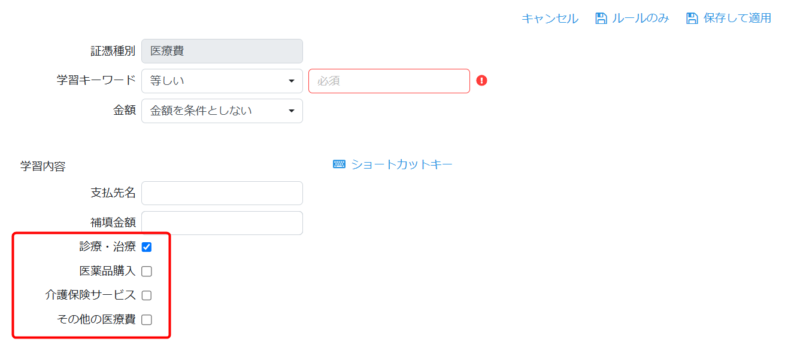医療費のデータ化
目次
はじめに
対象プラン:会計事務所プラン
対応ソフトについては「対応しているソフトとインポートの方法」の項目をご確認ください。
データ化の対象
領収書
データ化ができないもの
健康保険組合から届く「医療費のお知らせ」
自治体から届く「国民健康保険医療費通知書」
医療費のデータ化とは
医療費の領収書をスキャンするだけでデータ化し、集計し出力できます。(会計事務所プラン限定の機能)
医療費の領収書をアップロードする場合には、アップローダーをご利用いただくかウェブ版からアップロードしていただく必要がございます。
(スマートフォンアプリからアップロードされますと通常の領収書としてデータ化がされ、医療費として集計が出来ません。)
料金
1件20円
データ化する内容
- 支払日
- 支払先
- 医療費の区分(診療・治療/医療品購入/介護保険サービス/その他の医療費)
- 医療費 ※
※基本的には「合計」の金額をデータ化しますが、「医療費控除対象額」の記載がある場合はその対象額をデータ化します。(2021/2/3アップロード分より)
ただし、「〇〇に係る医療費控除対象額」など前後に予測していない文言がある場合、エラー返却になる可能性があります。
データ化に関する注意点
領収書記載の対象者と異なる対象者口座へアップロードしても、領収書記載の対象者口座へ自動で振り分けたりエラー表示をする機能はありません。
対象者ごとに集計をするためには、領収書記載の対象者口座へアップロードして頂くか、データ化後に正しい対象者口座へ移動する必要があります。
医療費区分の判定
支払先の業種から自動判定します。
どのように判定しているかは、「設定>データ化ルール/業種設定>医療費」の画面で確認可能です。
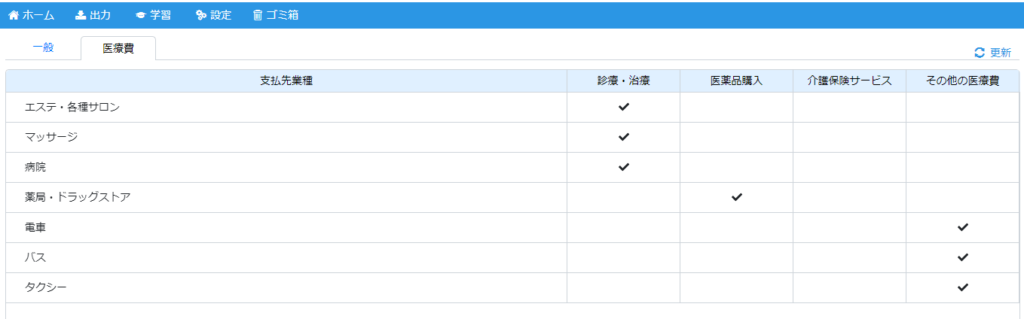
データ化の手順
医療費の領収書をデータ化するにあたり、新しく顧問先登録をする必要はありません。
既に登録されている顧問先に証憑として追加できます。
以下の手順では、既に顧問先登録が完了している状態から案内します。
(1)新規登録
「ウェブ版」にログインし、該当の顧問先の画面に入ります。
「+新規登録」のボタンをクリックし、証憑を「医療費」として登録します。
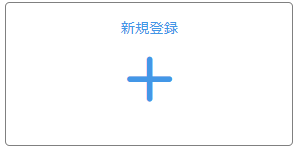
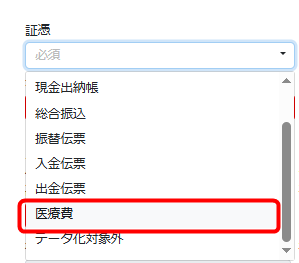
アップローダーを立ち上げ、該当の顧問先の画面に入ります。
「医療費」のメニューをクリックし、新規登録をします。
対象者ごとに集計する場合、対象者ごとにデータが振り分けてある必要がございます。
対象者の人数分だけ登録をしてください。
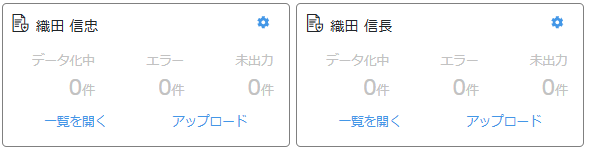
(2)データ化の依頼
登録が終わったら、アップローダーを立ち上げます。
顧問先の画面から、データ化する対象者を選択します。
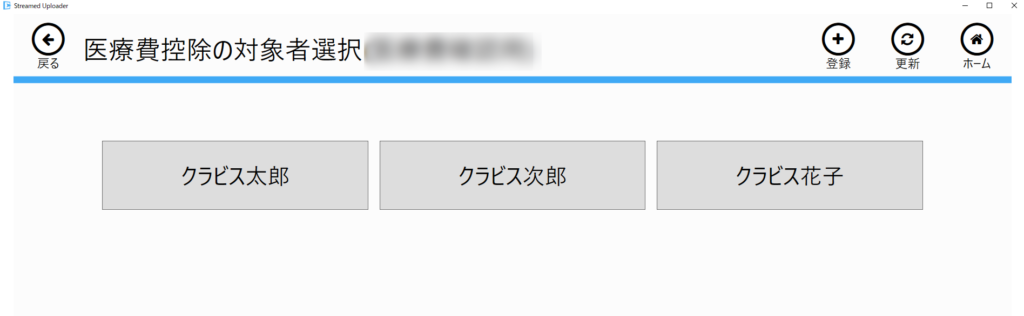
既にスキャン済みの画像データがあれば「ファイル選択」、PCとスキャナーを連携して読み取りから行うには「スキャン」ボタンを押してください。
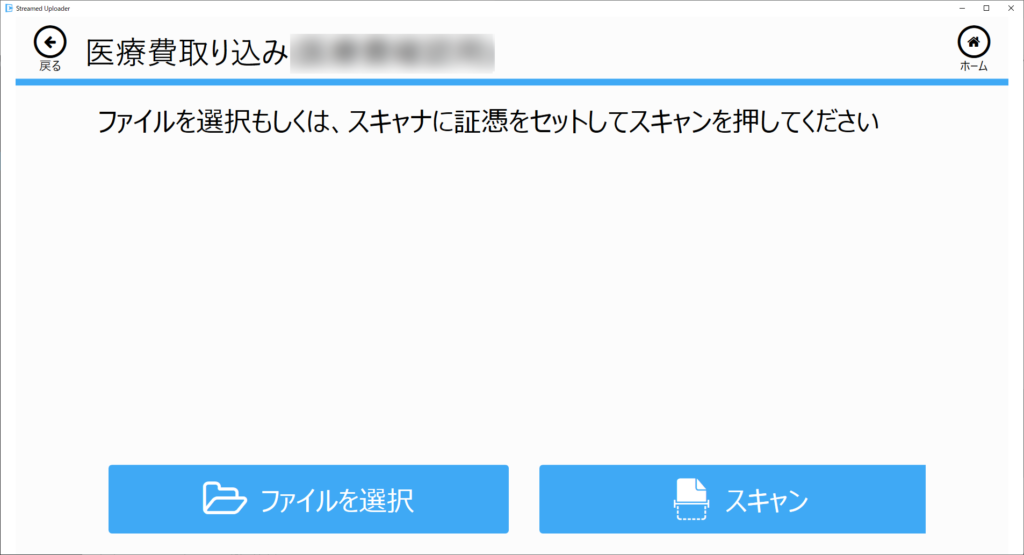
取り込んだ画像を最終確認し、問題なければ「アップロード」ボタンを押してデータ化の依頼が完了します。
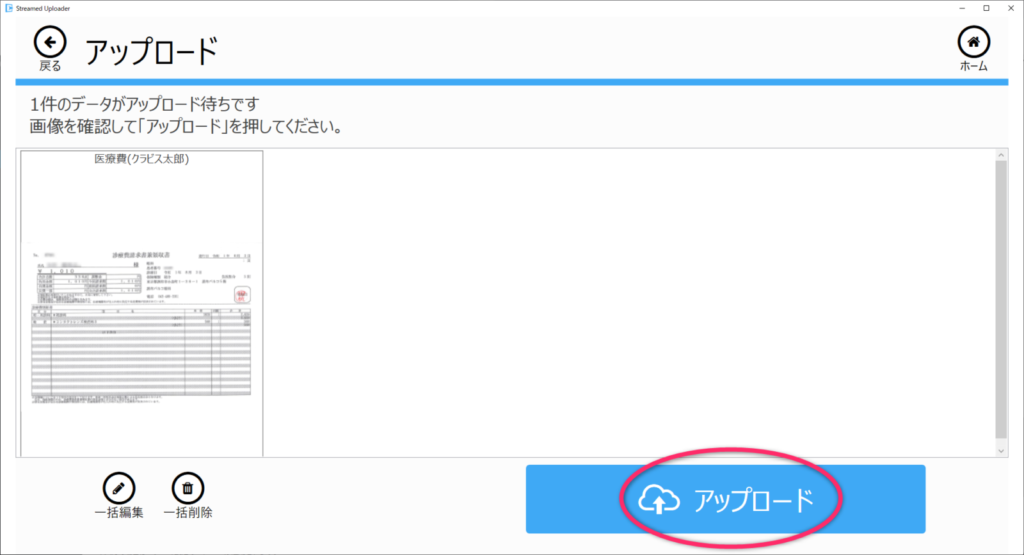
※顧問先招待の機能を使ってスマホアプリからアップロードすると通常の領収書としてデータ化され、本機能をご利用いただけませんのでご注意ください。
確認の手順
(1)ウェブ版でのデータ化結果確認
データ化完了通知が届いたら、ウェブ版にアクセスします。
ホーム画面には経費データとは別に医療費の状況が追加されています。
対象者の「一覧を開く」をクリックします。
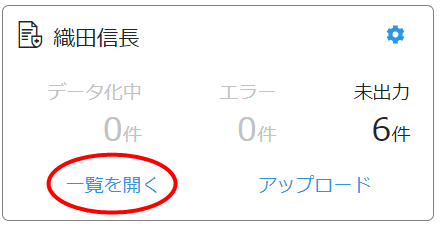
データ化された医療費明細の一覧が表示されます。
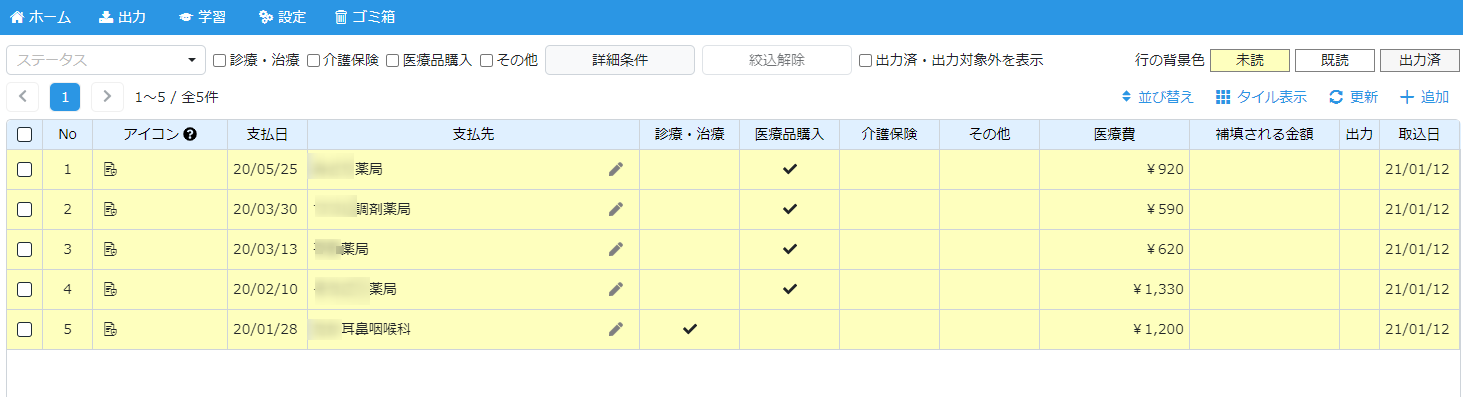
(2)データの編集
編集したい場合は、データをクリックして詳細画面を開きます。
(補填金額はご自身で入力していただけます)
他の医療費口座に移動する
もしアップロードの対象者を間違えてしまった場合は、別の対象者の画面に移動させることが可能です。
一覧画面で対象となるデータを選択のうえ、「他の医療費口座に移動」を押してください。
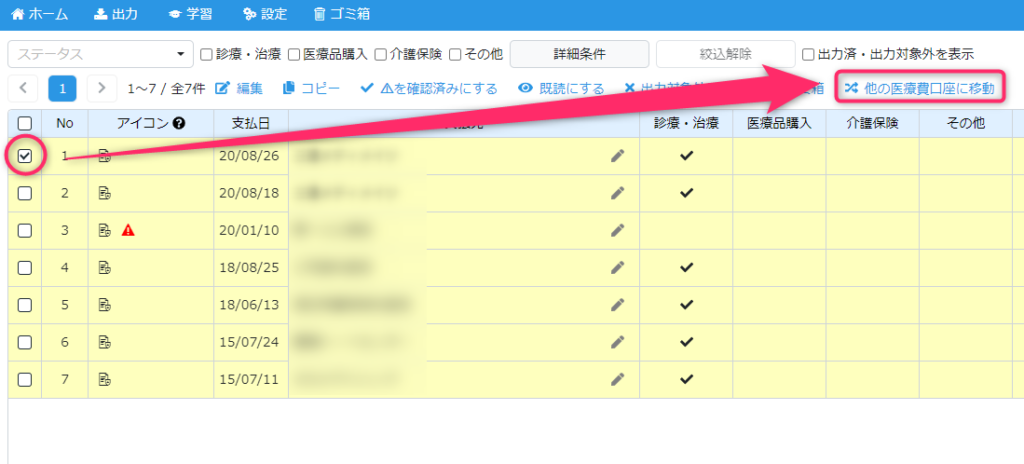
出力の手順
(1)新規出力
「出力」メニューから「医療費 新規」を選択します。
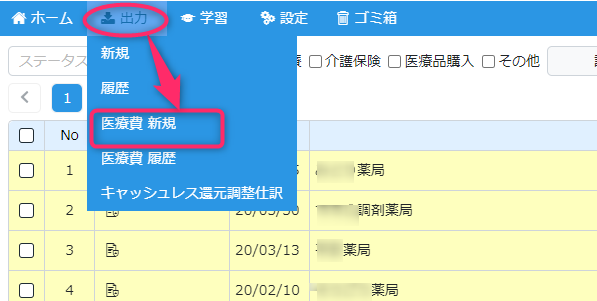
新規出力画面では、出力したい年度をプルダウンで指定すると絞込みができます。
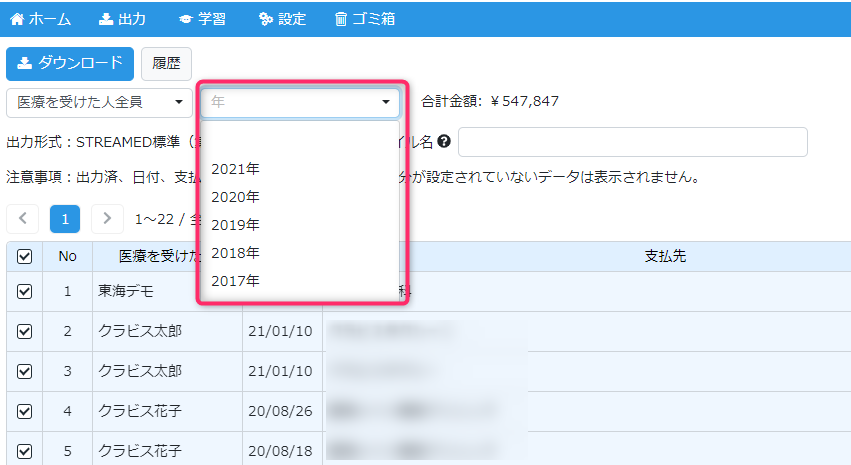
出力形式の選択をします。「変更」ボタンを押すと設定画面が開きますので、プルダウンから出力したい形式を選択してください。
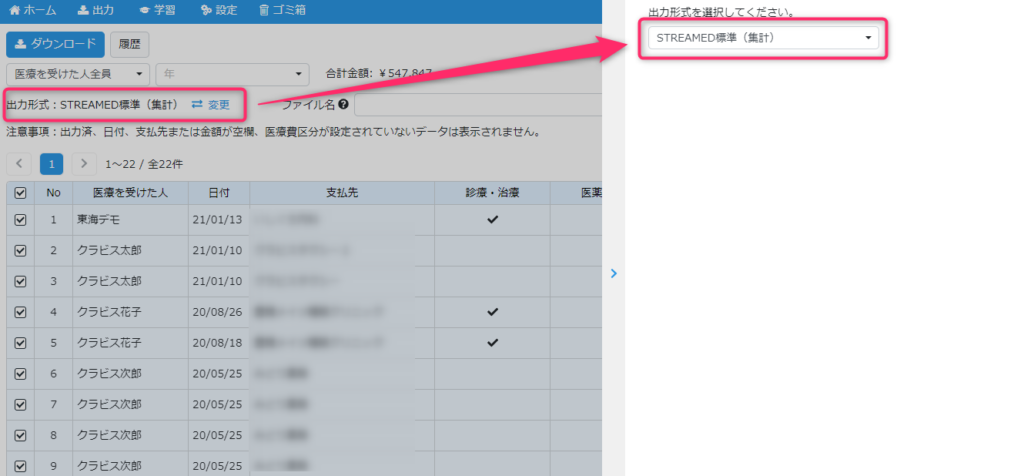
準備が完了したら、「ダウンロード」ボタンを押してデータを出力します。
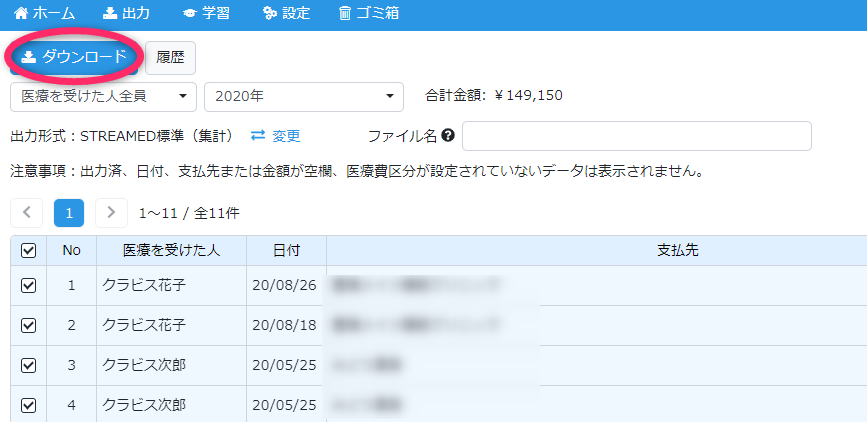
エラーが出て出力できない場合
登録した名前に、環境依存文字(旧字体など)が使われている可能性があります。
今一度ご確認いただき、名前を変更のうえ出力をお試しください。
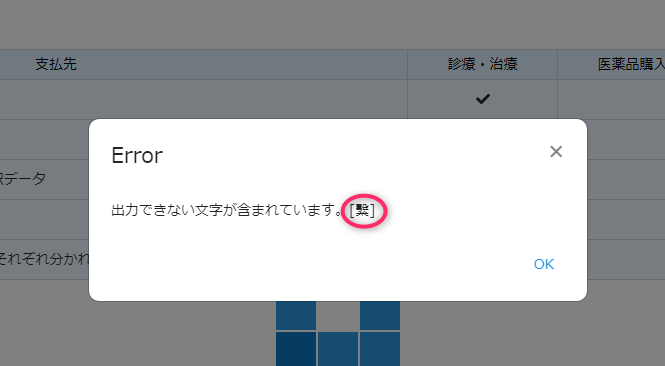
名前の変更は「ホーム」画面で該当の対象者の横にある「歯車(編集)マーク」を押して行ってください。
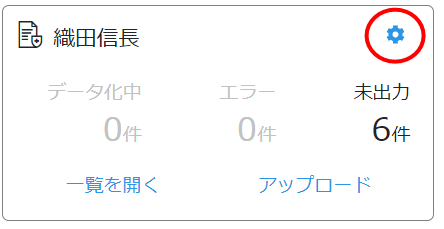
(2)再出力
「出力」メニューから「医療費 履歴」を選択します。
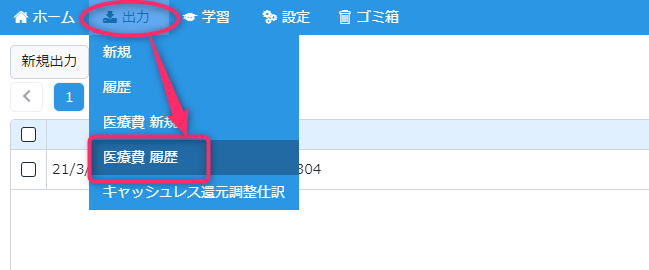
再出力したいファイルをクリックします。
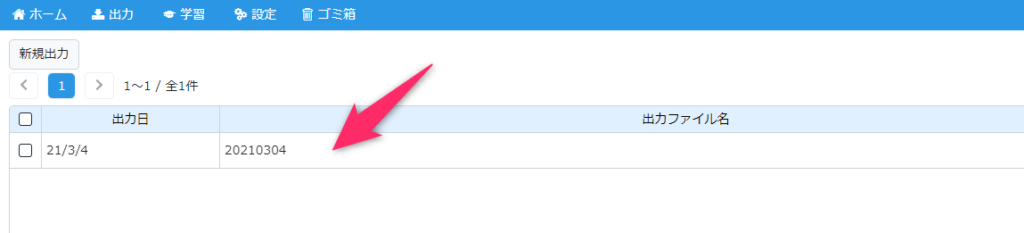
「再ダウンロード」ボタンを押してデータを出力します。
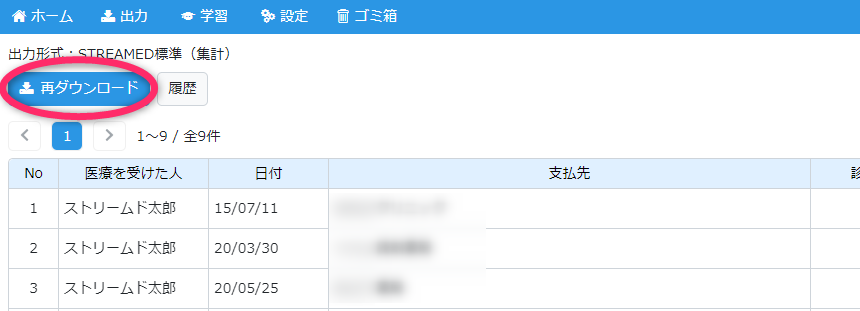
出力形式を変更して再出力をしたい場合は、医療費>新規の画面で出力形式を変更後に履歴から再ダウンロードをしてください。
出力済データの再編集の手順
一度出力すると、データは確定され編集できない状態となります。
もう一度編集するには「出力>履歴」から対象のレポートの出力を取り消す操作を行います。
該当のレポートを見つけたら、左側にあるチェックボックスにチェックを入れて「出力を取り消す」ボタンを押します。
この操作で仕訳データは消えません。”出力した”という情報が削除されるだけです。
出力形式について
「STREAMED標準」と、所得税申告関連のソフトの形式で出力が可能です。(ソフトはご要望が多いものから対応中です)
出力形式を変更するには
「出力>医療費 新規」の画面を開き、「出力形式」項目の「変更」ボタンを押して設定してください。
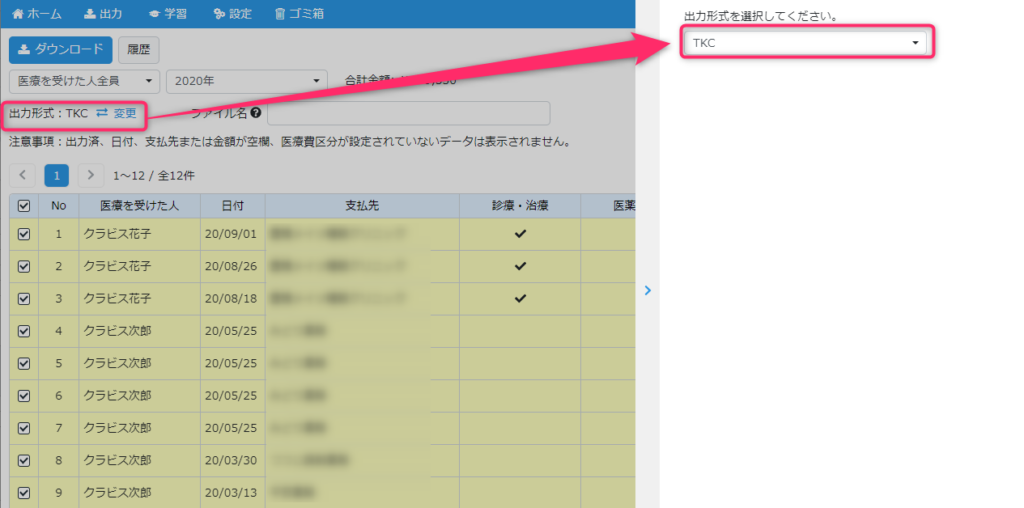
医療を受けた人・支払先ごとに集計するには
「STREAMED標準」以外では病院ごと、対象者ごとに集計して出力するかどうかを選択可能です。出力形式設定の際に選択してください。
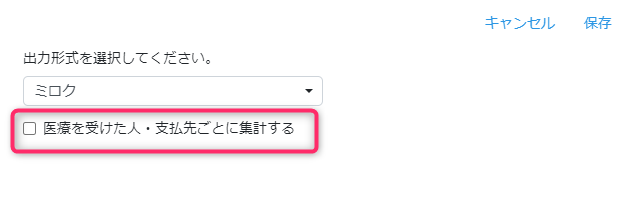
対応しているソフトとインポートの方法
STREAMED標準
- STREAMED標準:領収書1件ずつの明細を出力
- STREAMED標準(集計):病院ごと、対象者ごとに集計して出力
上記いずれかの形式で出力することによって、データを「医療費集計フォーム」のフォーマットに貼り付けることができます。
初期値は「STREAMED標準(集計)」となっていますので、そのまま出力形式の変更は不要でダウンロード可能です。
ダウンロードしたファイルをExcelで開きます。
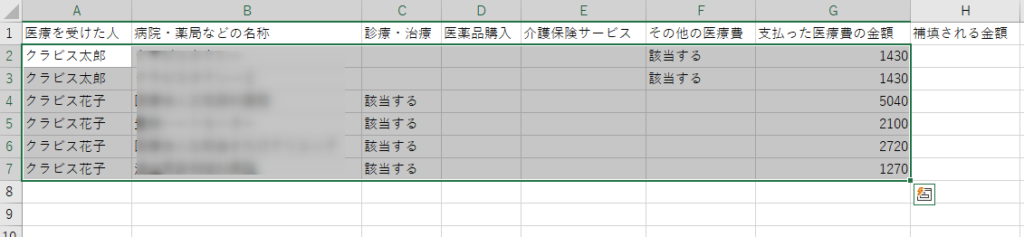
国税庁の「医療費集計フォーム」を開きます。
(ダウンロードはhttps://www.nta.go.jp/taxes/shiraberu/shinkoku/tokushu/iryouhi-download.htmからお願いします)
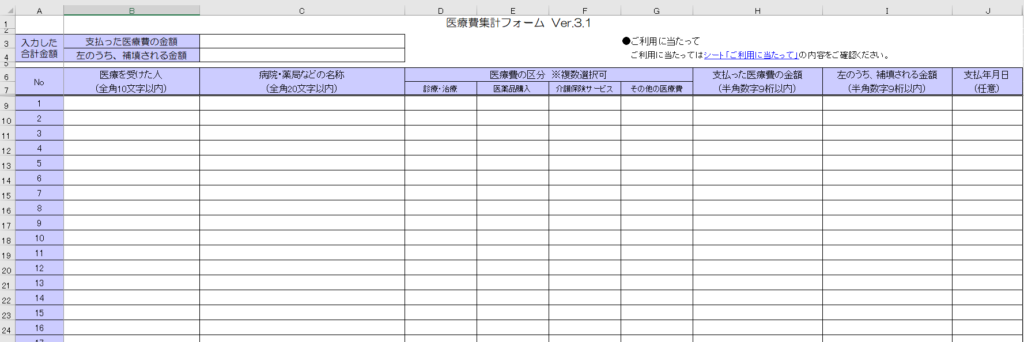
先ほどダウンロードしておいた「STREAMED標準」のデータから内容をコピーし、貼り付けます。
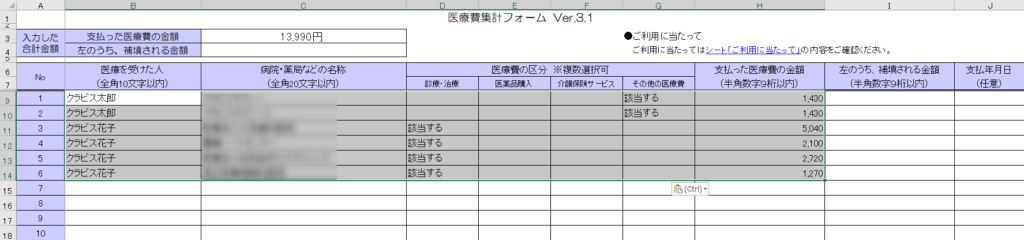
TKC
TKC確定申告システム(TPS2000)へのインポート可能な形式でファイル出力をできます。
「医療費 新規」の画面を開き、出力形式が「TKC」となっていることを確認します。
出力形式の設定が終わったら「ダウンロード」ボタンを押してデータを出力します。
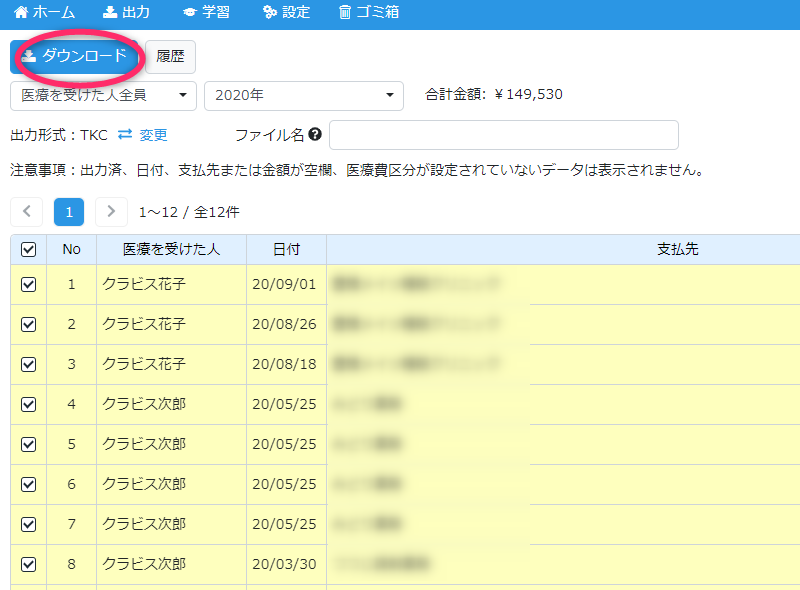
次に「TPS2000」を立ち上げます。
(1)「511添付書類等の一括入力」を選択します。
(2)(1)の画面から「7 医療費控除に係る医療費通知・領収書等」を選択します。
(3)画面上部にある「CSV読込」から先ほどSTREAMEDよりダウンロードしたファイルを読み込んでください。
達人
「所得税の達人」へのインポート可能な形式でファイル出力をできます。
「医療費 新規」の画面を開き、出力形式が「達人」となっていることを確認します。
「達人」の出力形式では「事業所コード」「事業所名」を必ず指定しておきます。
(ここで指定が間違えていると、達人シリーズへのインポート操作の際にエラーとなってしまいます。コード、名称ともに完全一致させてください。)
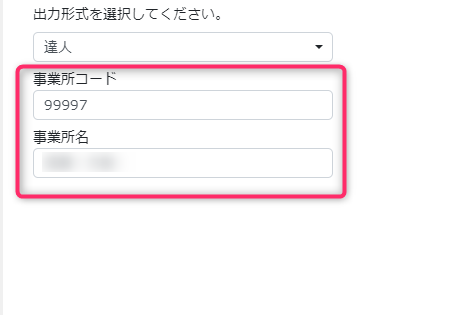
出力形式の設定が終わったら「ダウンロード」ボタンを押してデータを出力します。
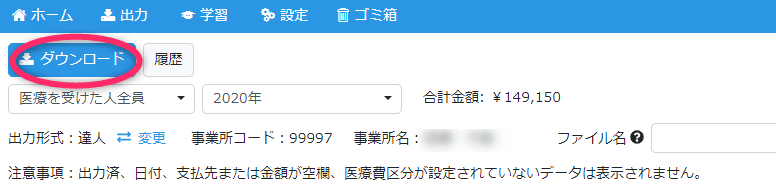
次に、「達人」シリーズを立ち上げます。
(1)業務メニューの「データのインポート」をクリックします。
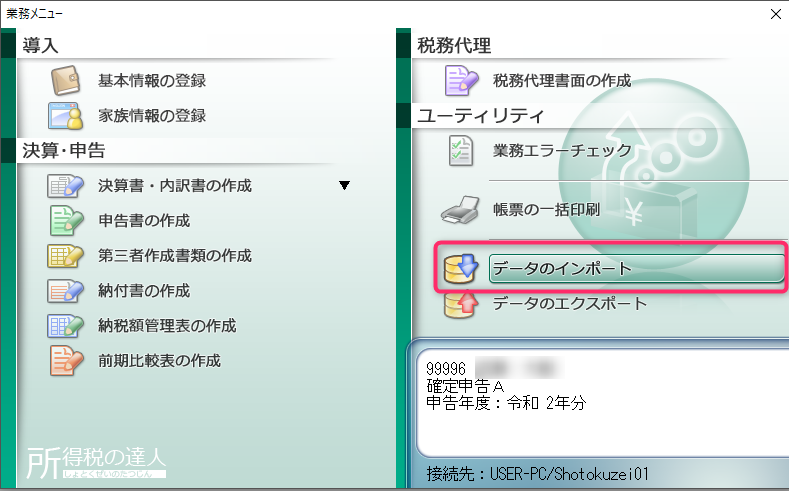
出典:株式会社NTTデータグループ,「所得税の達人」(2025年5月13日)
(2)「帳票データのインポート」を選択し、「確定」をクリックします。
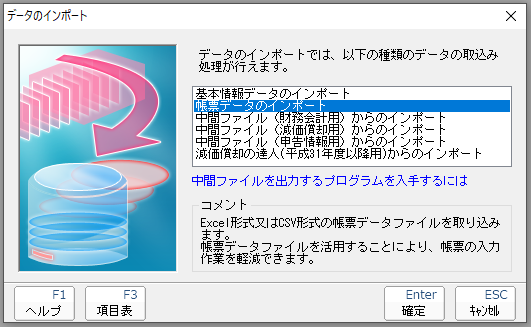
(3)インポート対象フォルダを参照から選択し、「医療費に係る領収書等医療費(医療費通知以外)」にチェックが入ったことを確認したうえで、「確定」をクリックします。
※ファイルではなくインポートファイルを保存しておいた「フォルダ」を選択してください。
※事業所コード、事業所名が達人の登録と一致していない場合、「検索条件に一致する項目はありません。」とのエラーになります。このエラーが出た場合はもう一度STREAMEDの出力形式の設定を見直してください。
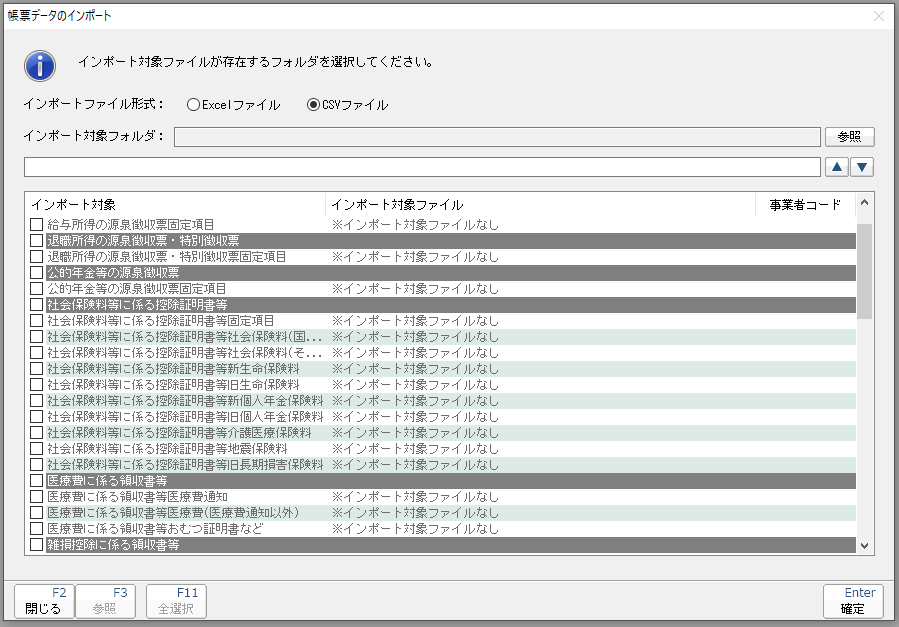
(4)「インポート処理を開始します。よろしいでしょうか?」と表示されたら「OK」をクリックし、完了するのを待ちます。

(5)申告書類に反映されたことを確認して、終了です。
ミロク
「ACELINK」へのインポート可能な形式でファイル出力をできます。
「医療費 新規」の画面を開き、出力形式が「ミロク」になっていることを確認します。
出力形式の設定が終わったら「ダウンロード」ボタンを押してデータを出力します。
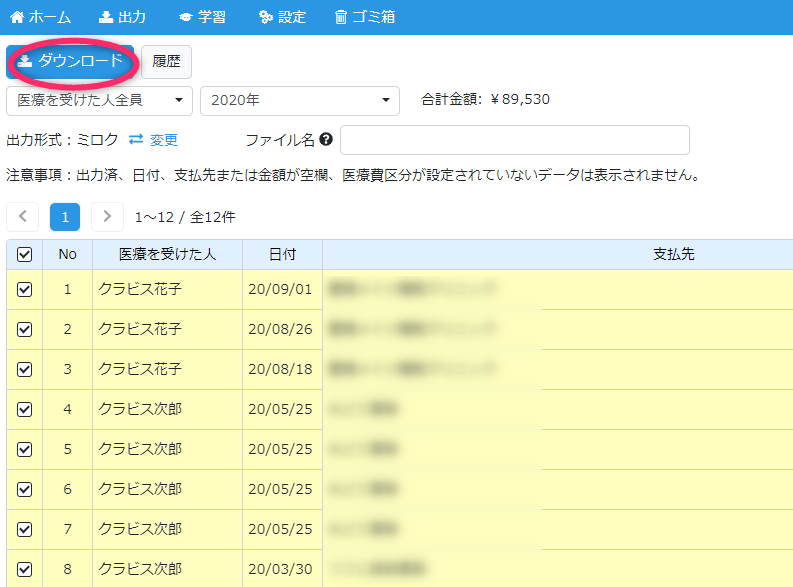
Excelシートの「所得税確定申告書(医療費控除・セルフメディケーション税制の明細書)」を開き、STREAMEDからダウンロードしたCSVファイルの内容をそのまま表に貼り付けます。
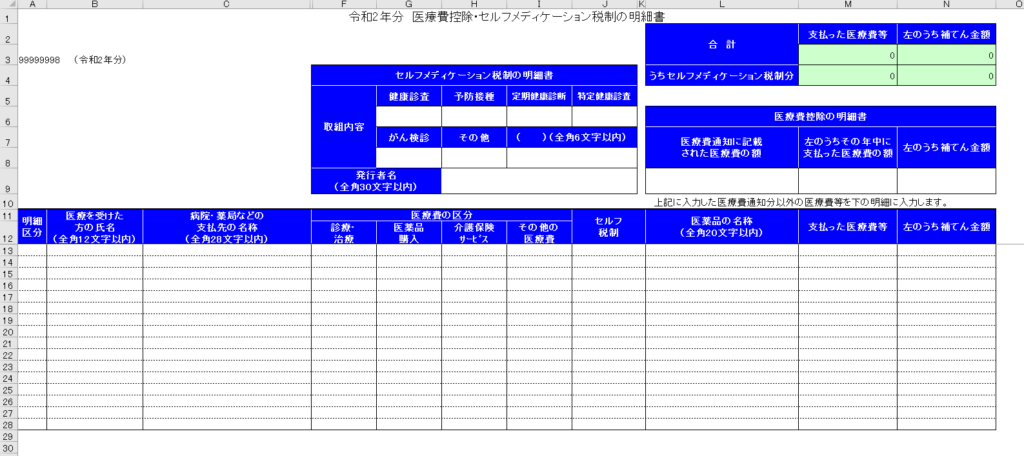
次に、「ACELINK」を立ち上げます。
(1)令和2年分 確定申告 アプリケーションから「申告書等入力」を選択します。
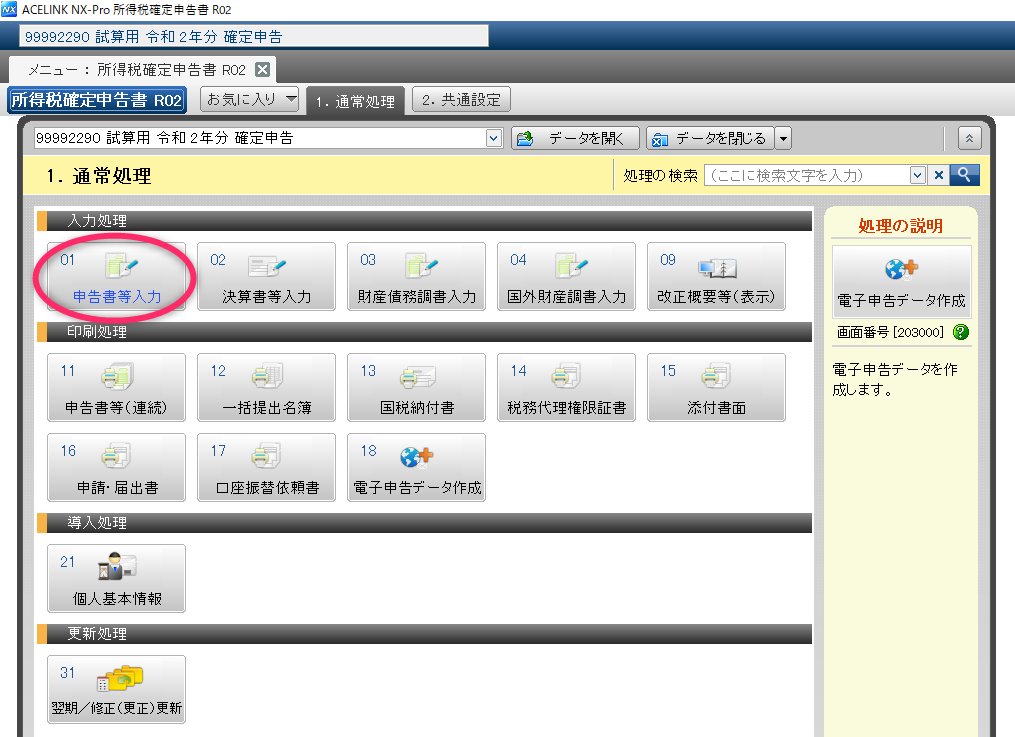
出典:株式会社ミロク情報サービス,「会計大将」(2025年5月13日)
(2)「連動」>「Excelシート取込」を選択します。
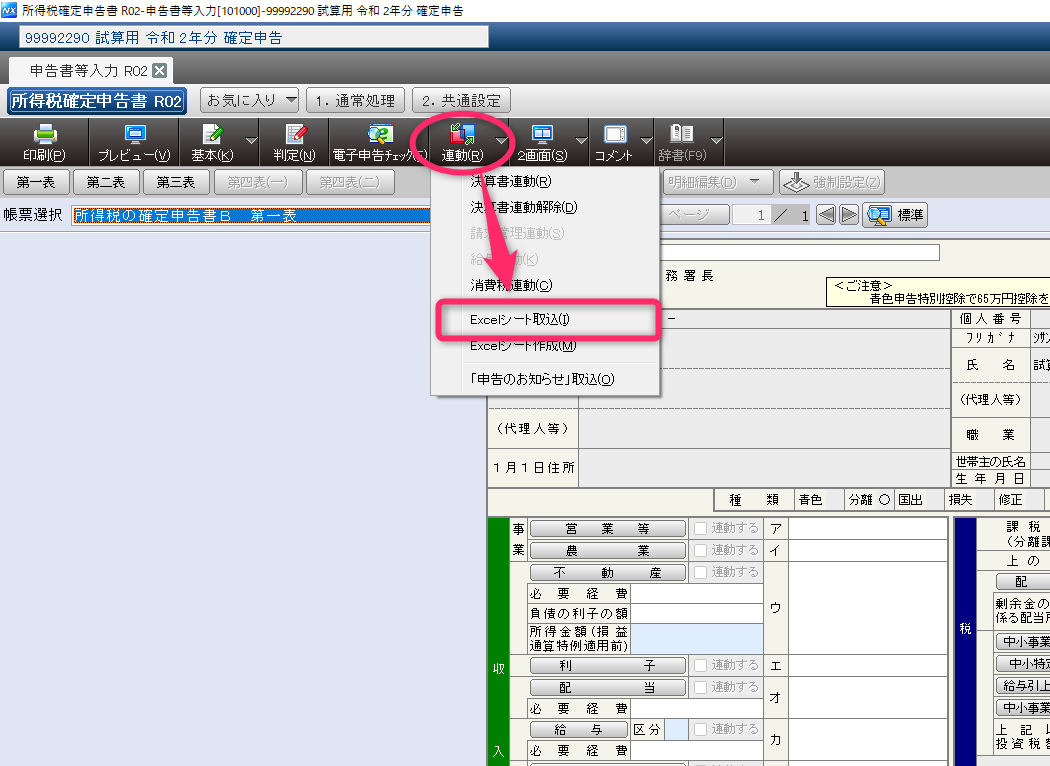
(3)先ほど表にデータを貼り付けたExcelシートを指定し、「情報取得」ボタンを押します。
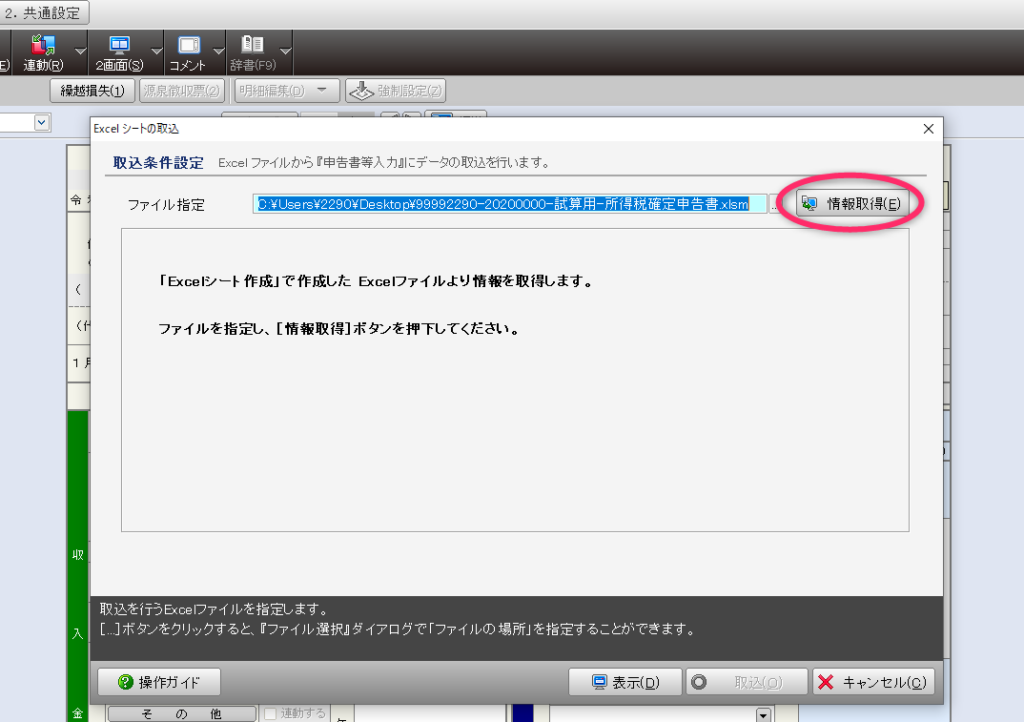
(4)取込区分で「追加取込」または「洗替取込」を選択し、「取込」ボタンを押して完了です。
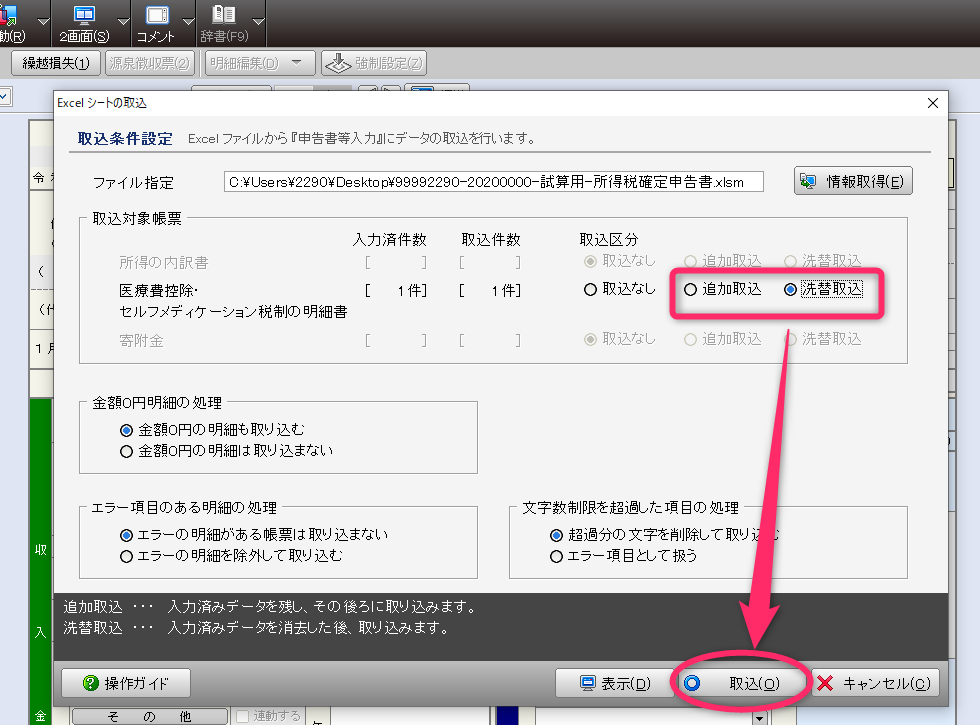
ICS
「ICS」へのインポート可能な形式でファイル出力をできます。
「医療費 新規」の画面を開き、出力形式が「ICS」になっていることを確認します。
出力形式の設定が終わったら「ダウンロード」ボタンを押してデータを出力します。
(1)「CSVファイルからのインポート」の項目を選択します
(2)ファイル選択のダイアログが開きますので、STREAMEDからダウンロードしたファイルを指定し「開く」を押します
(3)取込方法を選択します。
- はい :現在入力しているデータに上書きします
- いいえ :現在入力しているデータに追加します
- キャンセル :取込処理をキャンセルします
JDL
「JDL」へのインポート可能な形式でファイル出力をできます。
「医療費 新規」の画面を開き、出力形式が「JDL」になっていることを確認します。
出力形式の設定が終わったら「ダウンロード」ボタンを押してデータを出力します。
その後はそのままJDLへのインポートが可能です。
(1)帳票:【所得控除】医療費控除・セルフメディケーション税制の明細書を選択し、「インポート」を押します。
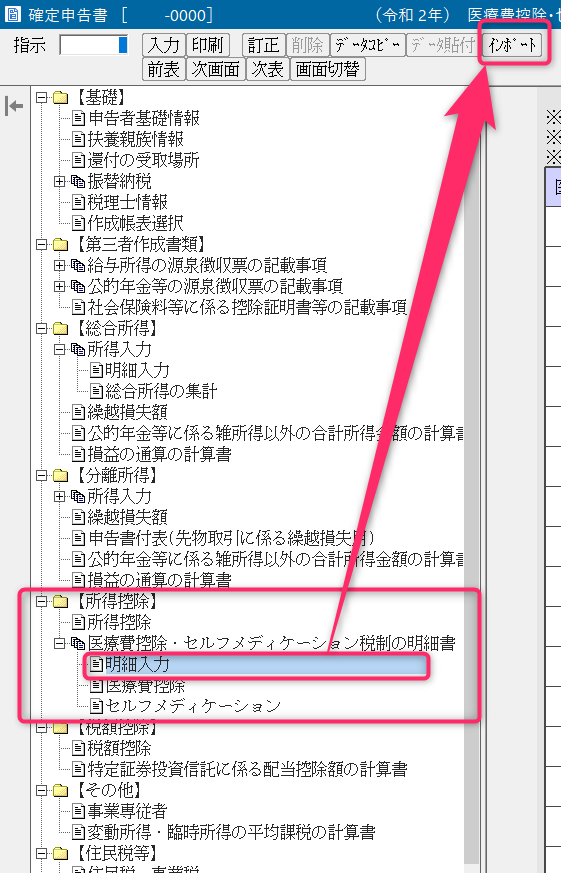
出典:株式会社日本デジタル研究所,「IBEX会計」(2025年5月13日)
(2)「ファイル選択」ボタンを押します。
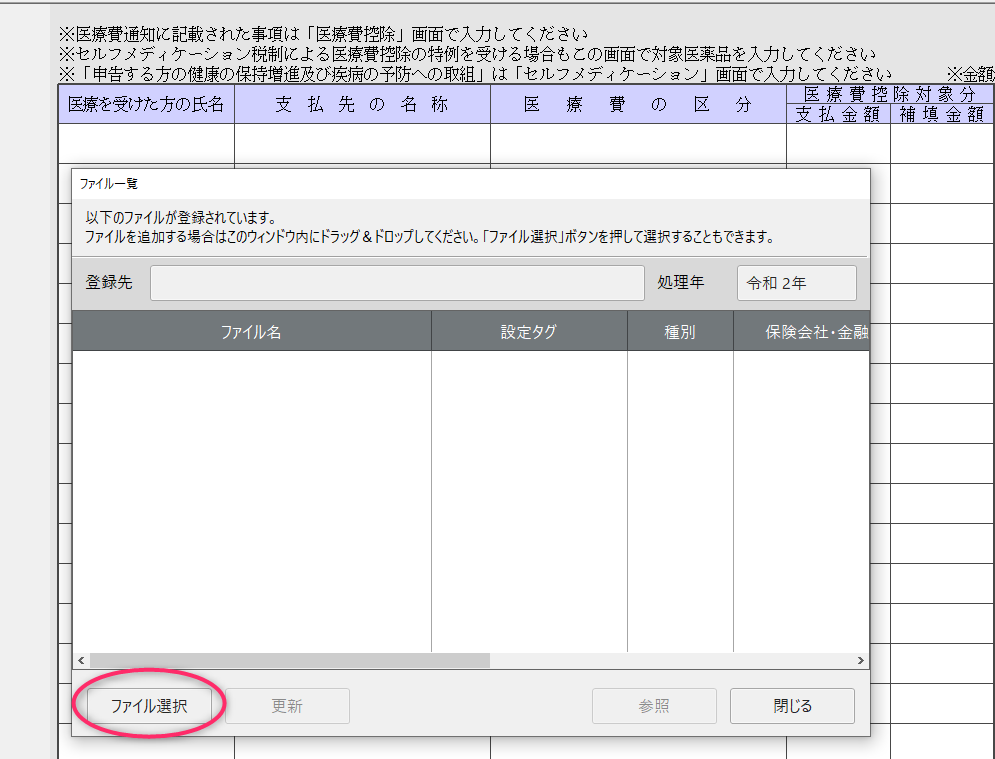
(3)STREAMEDでダウンロードしたファイルを選択のうえ、「開く」ボタンを押します。
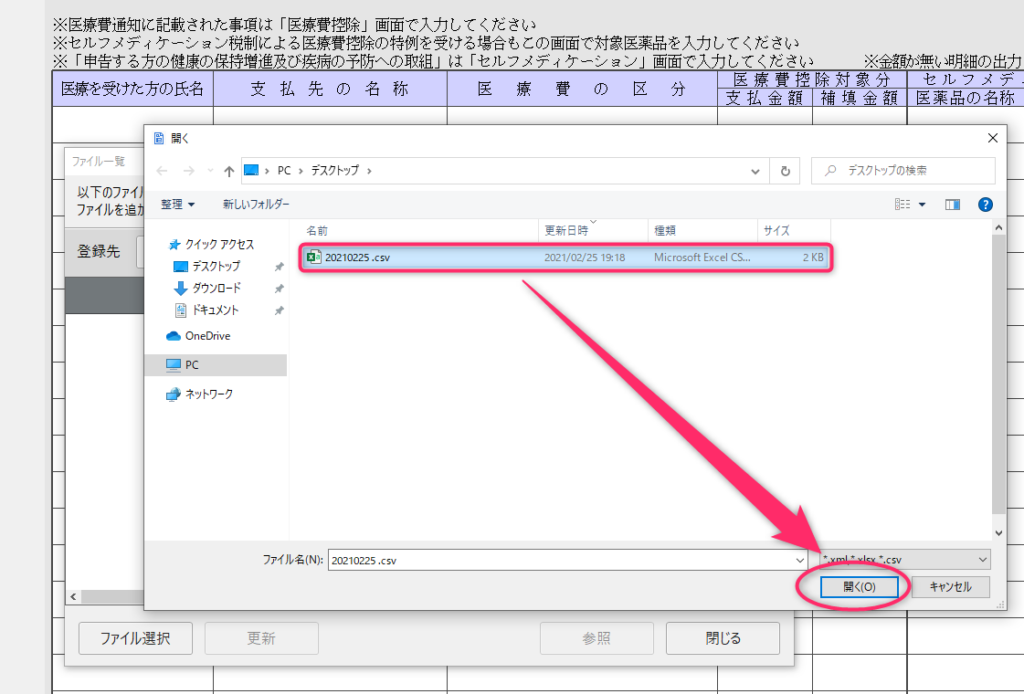
(4)登録ファイル確認の画面が表示されたら「登録」ボタンを押します。
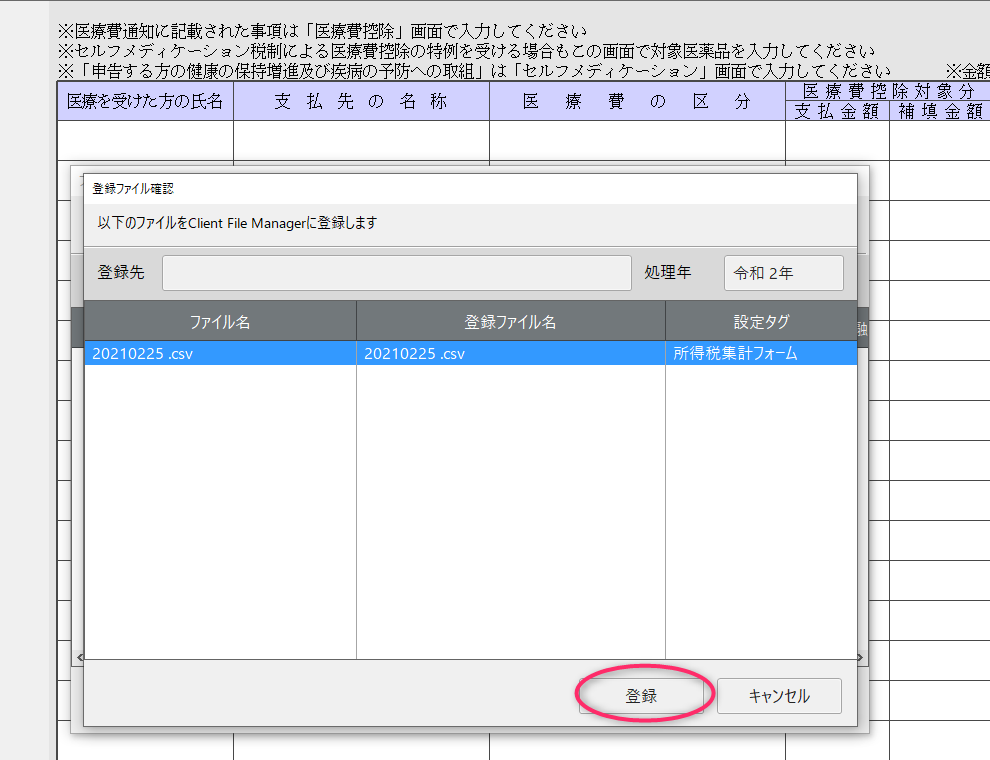
(5)「確認」ボタンを押した後(2)の画面が表示されますので「閉じる」ボタンを押して完了です。
※ファイル形式が正しくない場合は「結果」の欄に×が表示されます。もう一度ファイルの内容を確認してください。
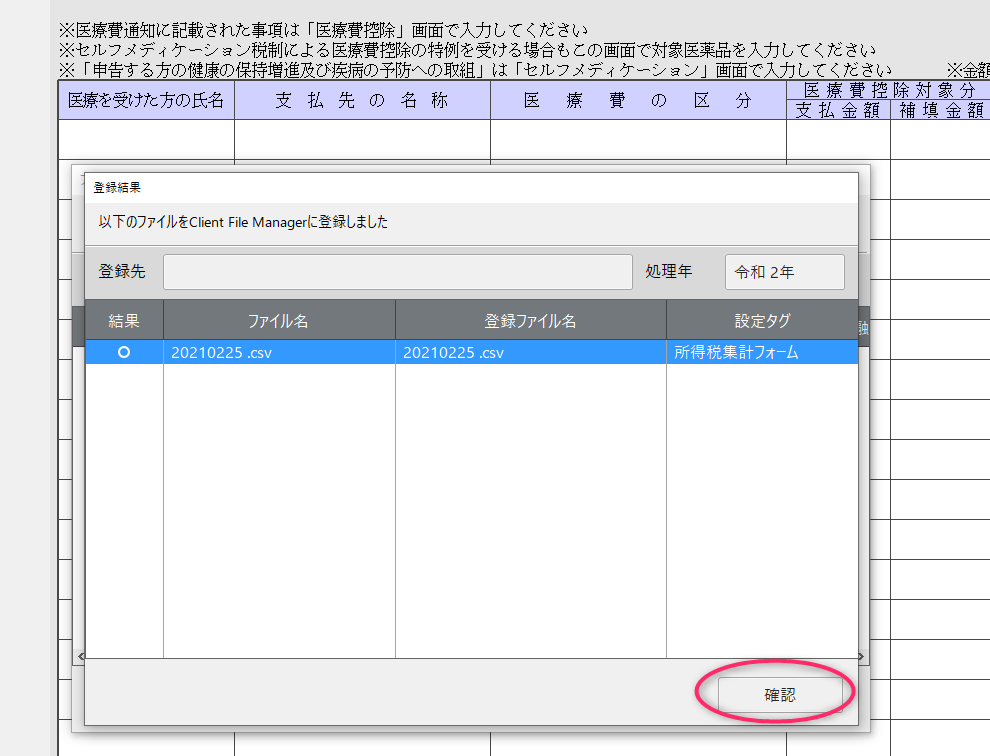
EPSON
EPSONの医療費にインポートすることができるファイルを出力することができます。
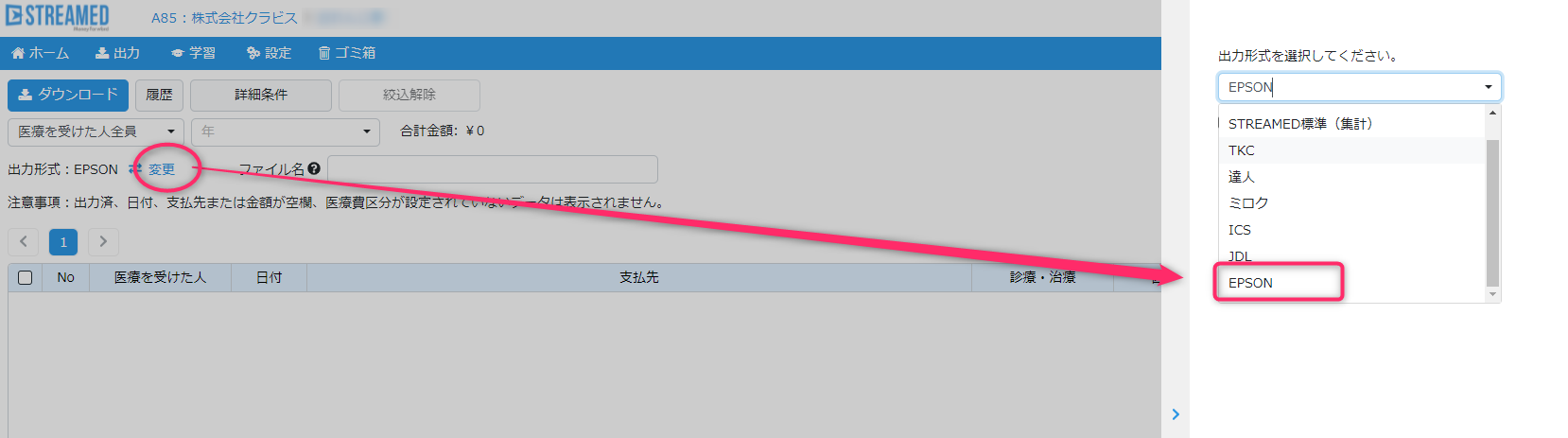
マニュアルは順次掲載いたします。
よくあるご質問
「医療費のお知らせ」はデータ化できるか
データ化はできません。対応しているのは領収書のみです。
交通費の集計はできるか
医療費の業種設定にて、あらかじめ電車・バス・タクシーを「その他の医療費」と設定しておきます。
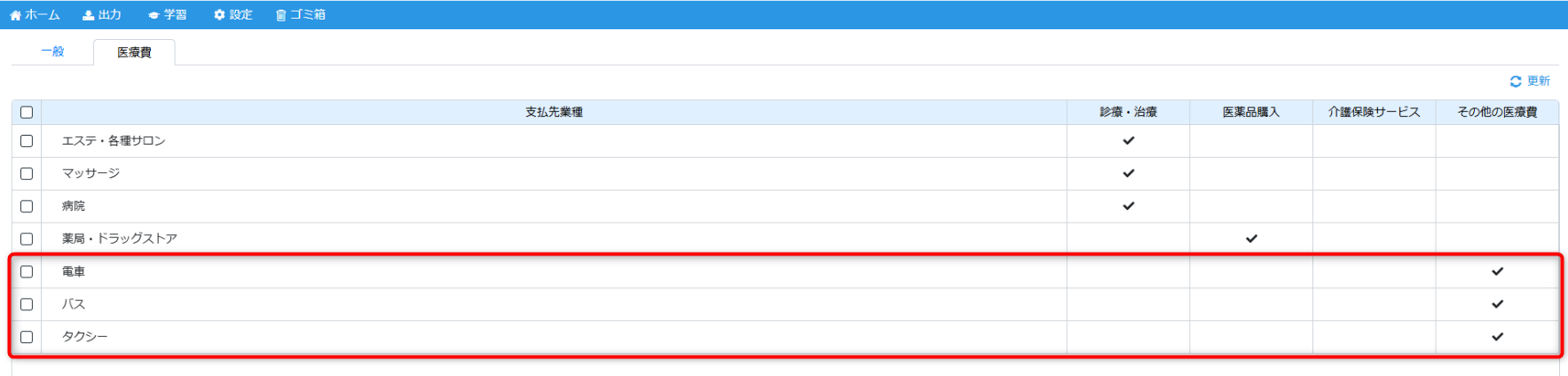
以下のように医療費区分が「その他」とデータ化されますので、出力後、「その他の医療費」の医療費区分を集計してください。
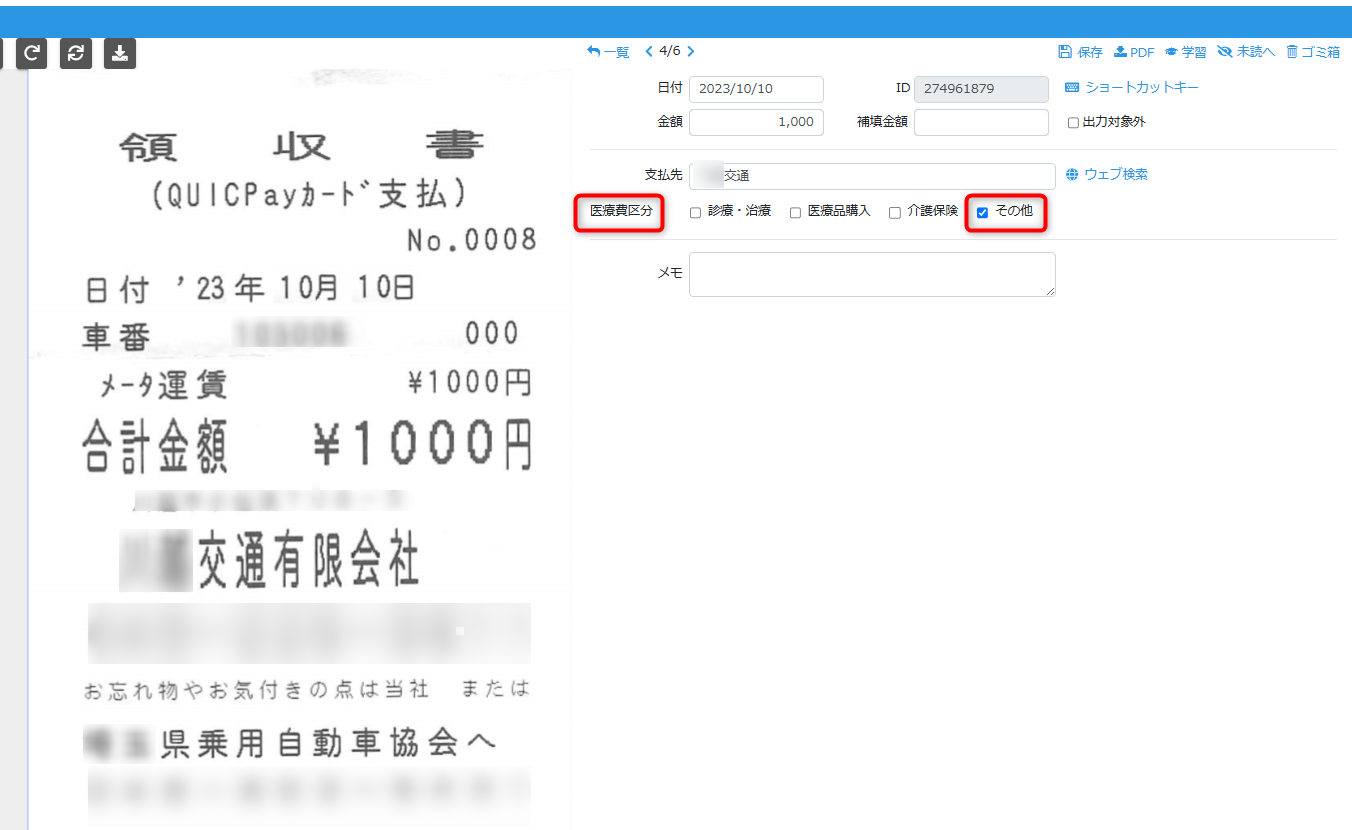
医療区分がエラーでデータ化されるが、何か指定する方法はあるか?
特定の医療区分でデータ化を行いたい場合は、学習機能で医療区分の指定をすると便利です。
学習を登録すると次回以降に指定した医療区分でデータ化されます。
STREAMED(ストリームド)は、領収書やレシート、通帳などをスキャンするだけで、
AI-OCRとオペレーターが99.9%の精度でデータ化、1営業日以内に仕訳データを納品する会計事務所のための自動記帳サービスです。
会計事務所プランを現在ご利用中の方のお問い合わせ先
050-5434-8299
※受付時間:10:30~17:00(土・日・祝を除きます)
会計事務所プランのご利用を検討中の方のお問い合わせ先
03-6682-2657
※受付時間:10:00~18:00(土・日・祝を除きます)