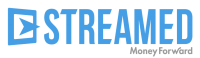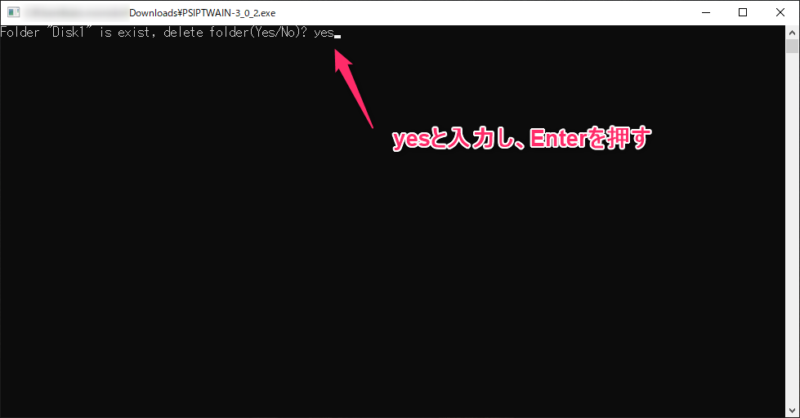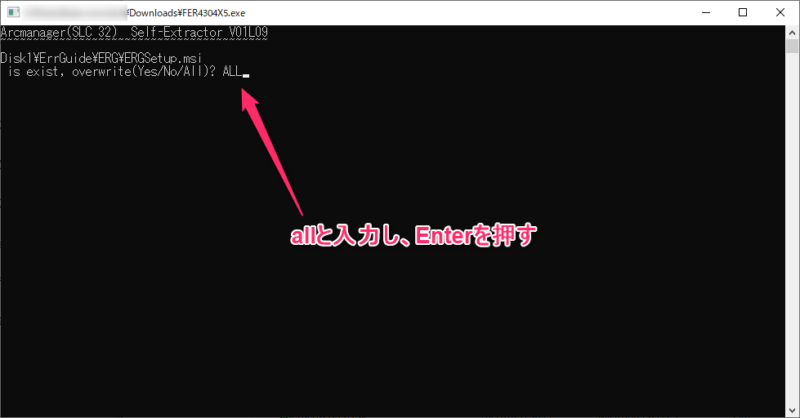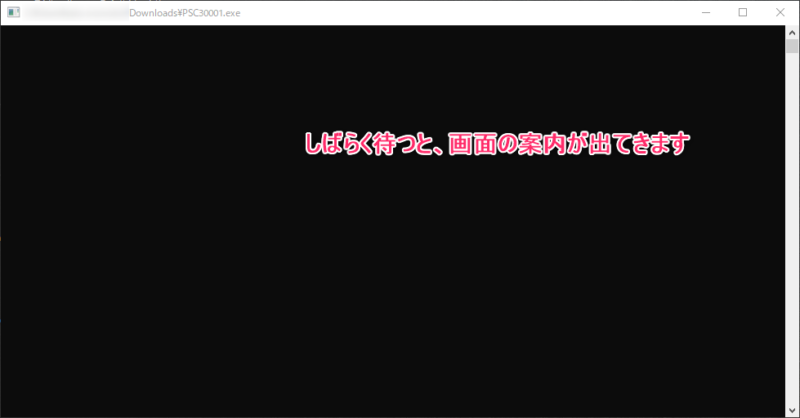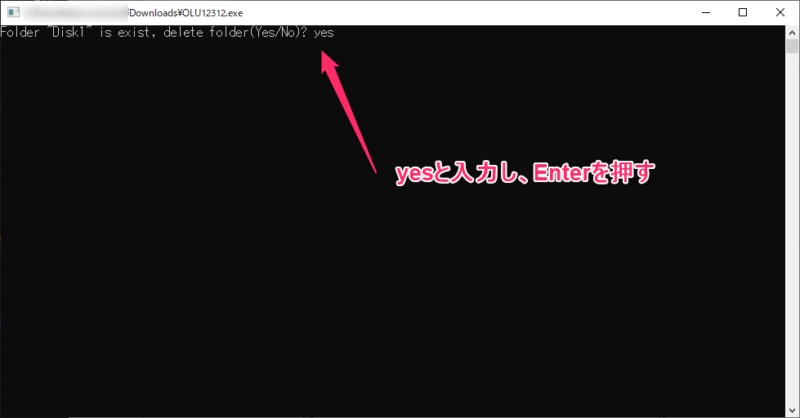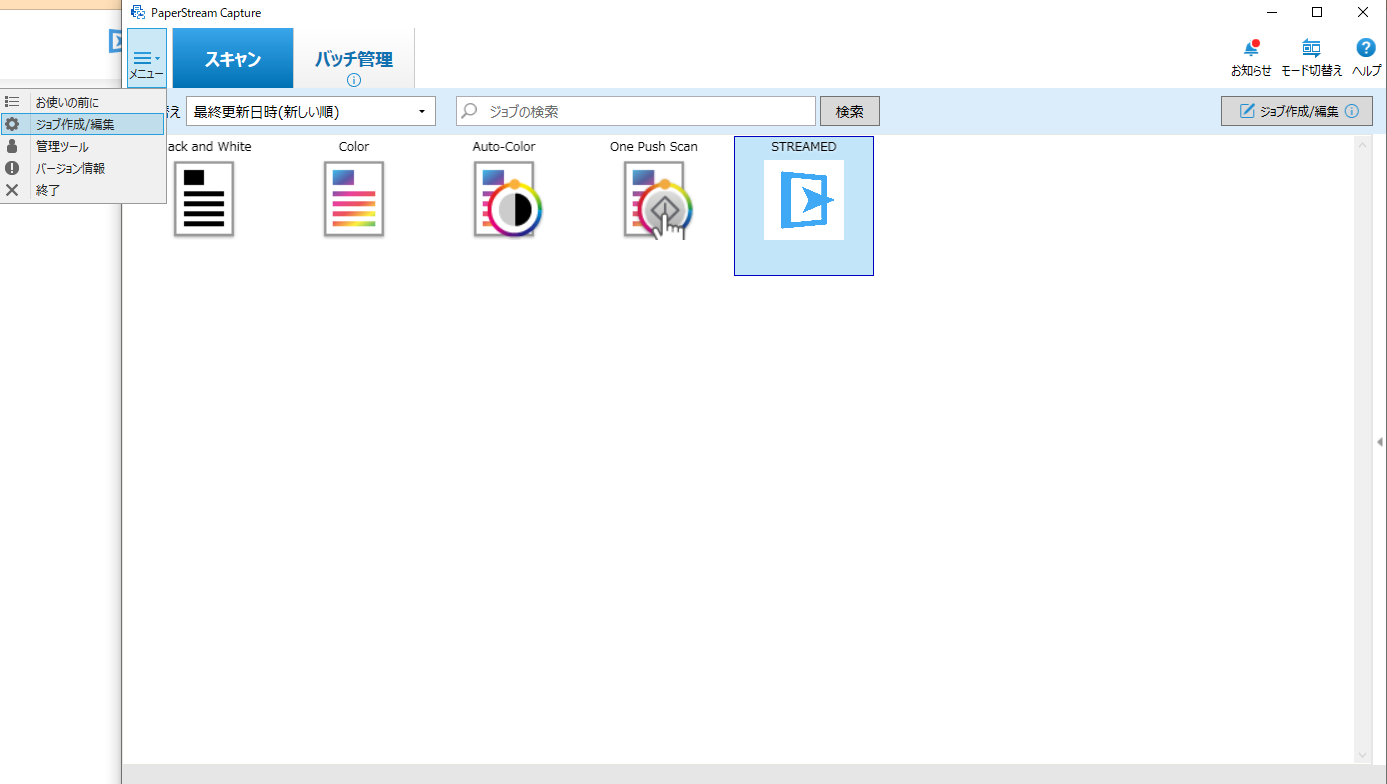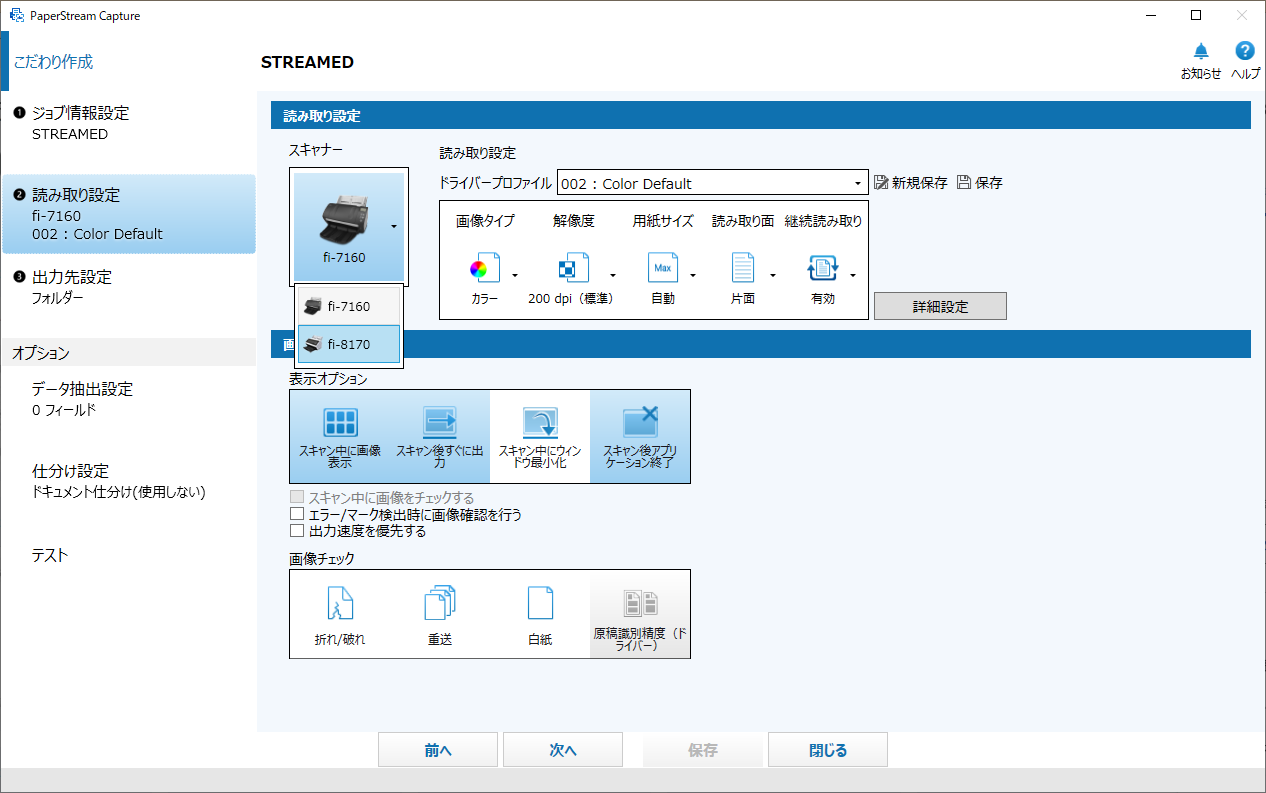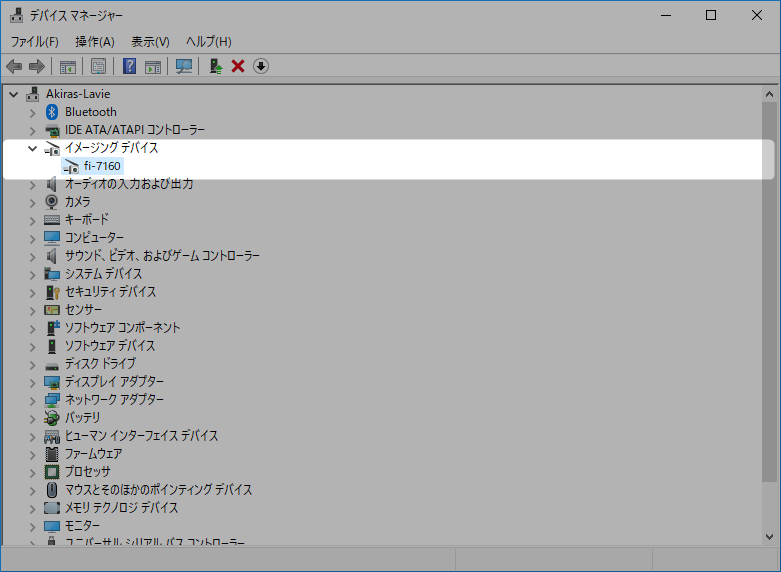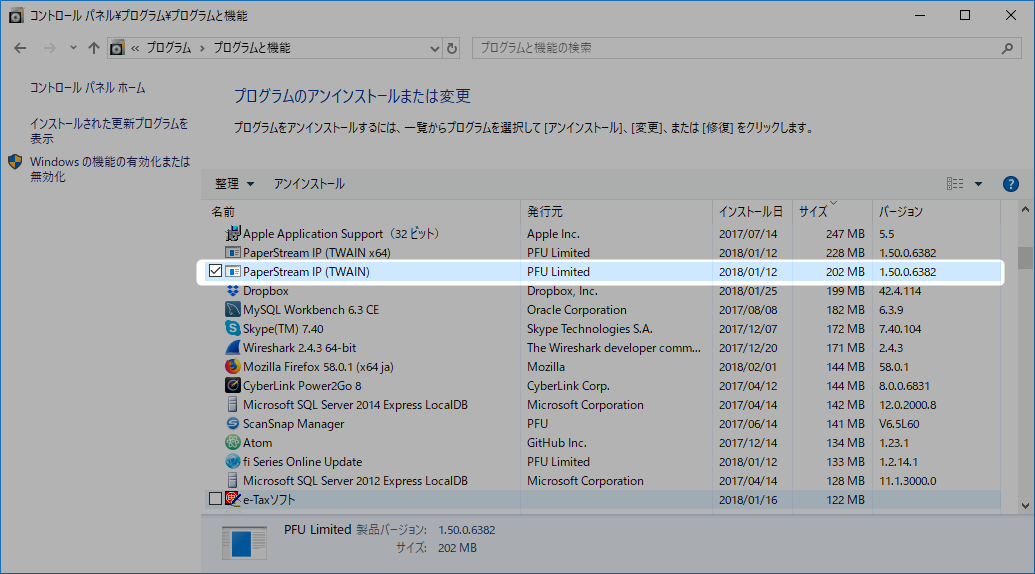RICOH Image Scanner fi シリーズのセットアップ方法
目次
はじめに
ここでは、RICOH Image Scanner fi シリーズのセットアップ方法とスキャンの手順を紹介いたします。
このページで案内している手順でスキャナのセットアップを行うことで、「STREAMEDアップローダー」との連携をするための準備が完了します。
(STREAMEDアップローダーにて「スキャン」の操作をしてもスキャンが開始されない場合、セットアップ手順が十分に完了していない可能性があります)
事前準備
STREAMEDアップローダー(Streamed Uploader)をご利用のPCにインストールしてください。
アップローダーをインストール後、立ち上げた状態にしてからスキャナの設定を進めてください。
アップローダーのインストール・立ち上げをせずにスキャナ設定を進めるとエラーが生じて連携できないケースがあります。
対応スキャナ
- fi-8190/8170
- fi 7160/7180(販売終了)
- fi 7260/7280 フラットベッド付き(販売終了)
※フラットベッド付きの機種については手差しでのスキャンに連携対応しておりますが、フラッドベッド部分でのスキャンには対応しておりませんので、あらかじめご了承ください。
セットアップの手順
(1)必要なソフトウェアのダウンロード
リコーのサイトから必要なデータをダウンロードする
https://www.pfu.ricoh.com/fi/dl/
上記サイトより以下のソフトウェアをダウンロードをします。
【1】PaperStream IP (TWAIN) (所要時間:3分) ※OSが64bitの場合でもこちらを選択
【2】Error Recovery Guide (所要時間:1分)
【3】PaperStream Capture(所要時間:5分)(スキャナシリアル番号を確認して入力)
【4】fi Series Online Update(所要時間:1分)
ソフトウェアを表示するためには、Step1~Step3を指定する必要があります。
ご利用のスキャナ・ご利用のPCのOSをご確認いただき、選択してください。
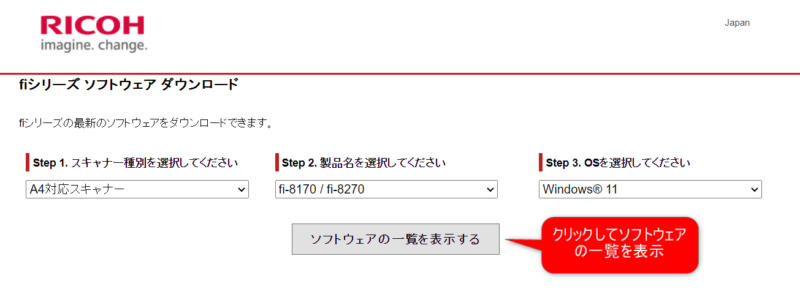
出典:株式会社PFU,「Scan Snap」(2025年4月21日)
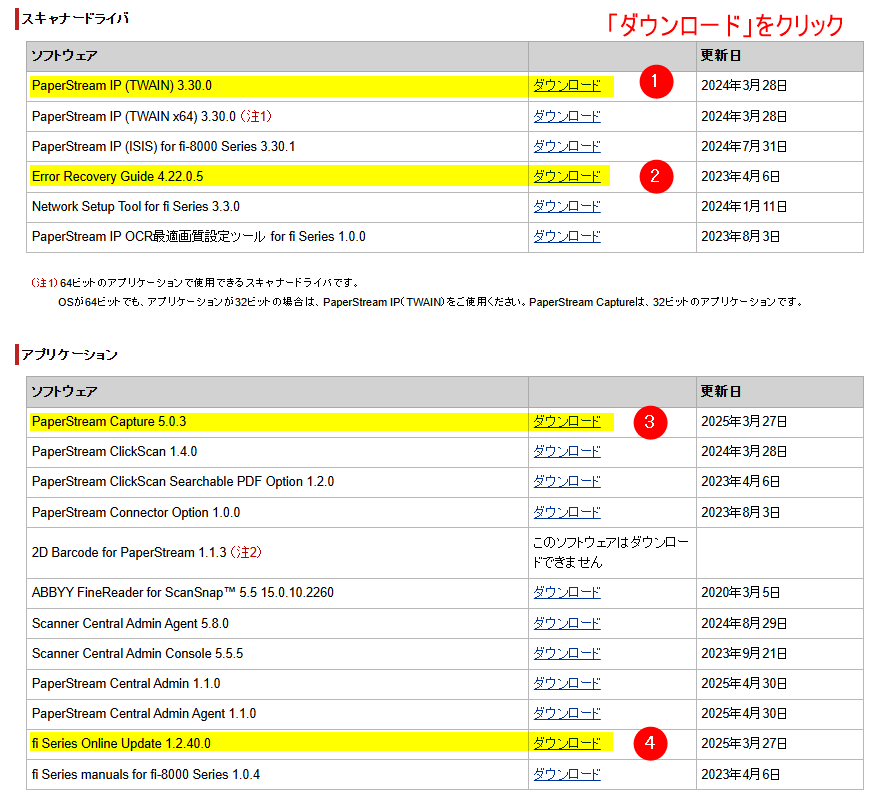
4つともすべてダウンロードが完了したら、次はプロファイルをダウンロードします。
プロファイルをダウンロードする
以下をクリックして、STREAMED用のプロファイル(STREAMED.CAB)をダウンロードします。
STREAMED用のプロファイル(STREAMED.CAB)
※ダウンロードしたファイルは後程の工程で使用しますので、開いたり解凍しないようご注意ください。
(2)ダウンロードしたソフトウェアをパソコンにインストールする
先ほどダウンロードしたファイルを順番にパソコンにインストールします。
ダウンロードしたファイル(通常はダウンロードフォルダにあります)をそれぞれダブルクリックし、画面の指示に従ってインストールを進めます。1つずつインストールを進めてください。
※各画像はクリックして拡大できます
【1】PaperStream IP (TWAIN)のインストール画面
「次へ」をクリックし、画面の指示に従って進めます。
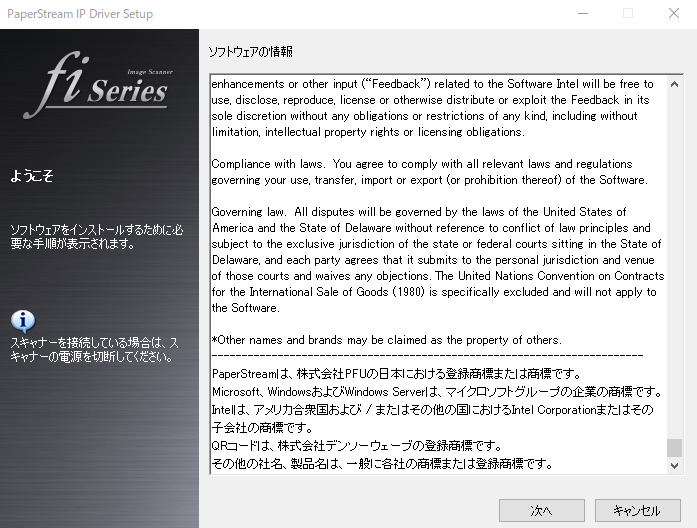
この画面が開く場合は「yes」と入力して「Enter」ボタンを押します。
【2】Error Recovery Guideのインストール画面
【3】PaperStream Captureのインストール画面
大きいサイズのアプリケーションのため、進行に時間がかかる場合があります。
次のような画面が開いたら、「使用許諾契約に同意します」にチェックを入れて「インストール」をクリックします。
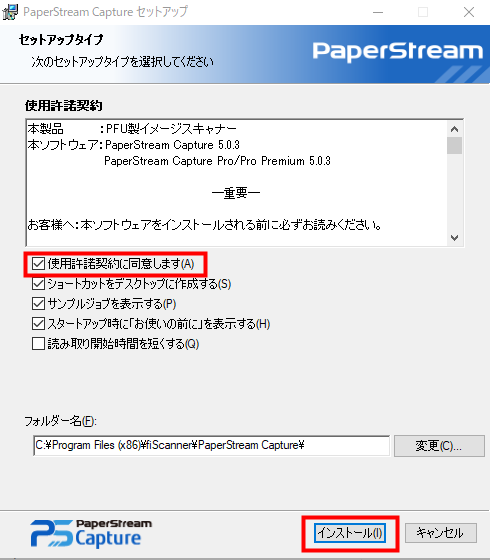
【4】fi Series Online Updateのインストール画面
この画面が開く場合は「yes」と入力して「Enter」ボタンを押します。画面の指示に従ってインストールを完了します。
(3)プロファイルのインストール
スタートメニューから[PaperStream Capture] – [運用環境の移入]を選択します。
※画面左下のWindowsマークをクリックし、スタートメニューを立ち上げ、スクロールをして[ P ]の項目をご参照ください。
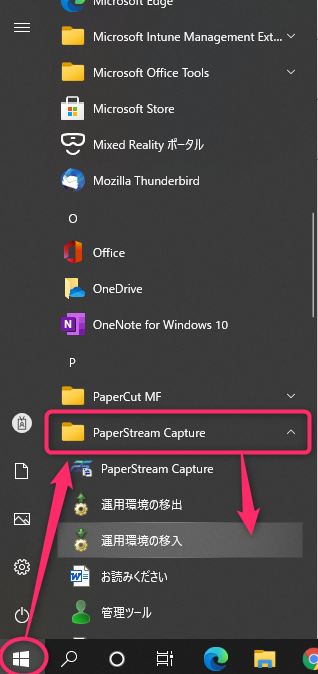
「運用環境の移入」ダイアログが開きますので、先ほどダウンロードしたSTREAMED.CABを選択し実行します。
STREAMED.CABが見つからない場合は下記をクリックしてをダウンロードしてください。
STREAMED用のプロファイル(STREAMED.CAB)
※(STREAMED.CAB)は、解凍せずにダウンロードしたままのファイルを参照してください
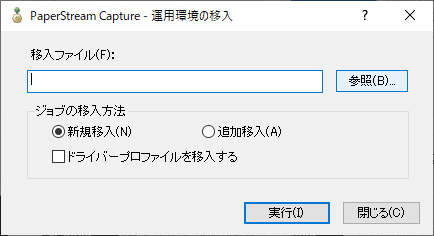
※「参照」ボタンを押した後の操作
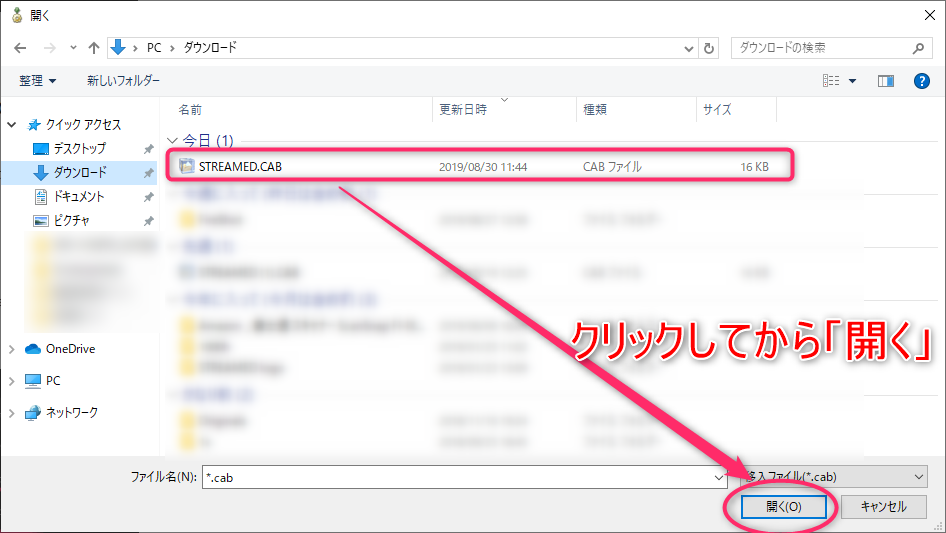
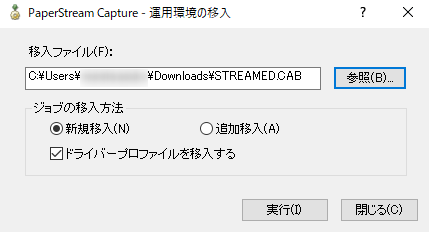
PaperStream Captureを起動し、プロファイルに[STREAMED]が追加されていることを確認してください。確認ができたらPaperStream Captureを終了させてください。
※起動する際「お使いの前に」というダイアログが出ますが「閉じる」ボタンを押してください。
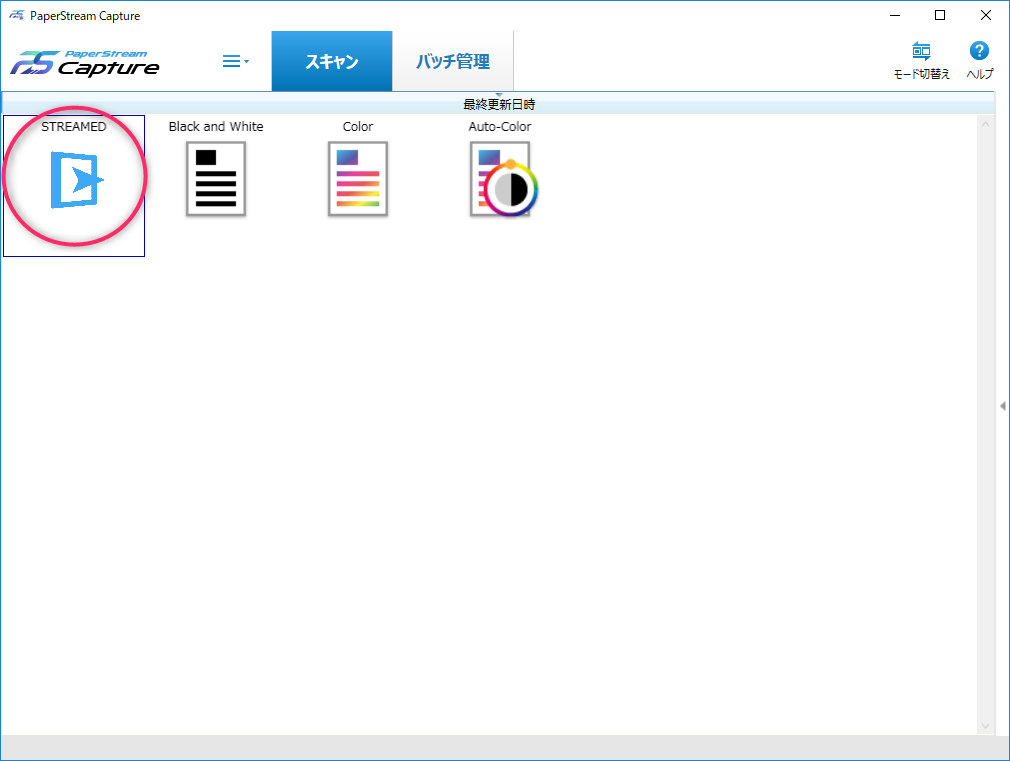
運用環境の移入でSTREAMED.CABのファイルが見つからない
必要なデータのダウンロードができていない可能性があります。下記をクリックしてファイルをダウンロードしてください。
STREAMED用のプロファイル(STREAMED.CAB)
運用環境の移入が見つからない
- RICOHのサイトから必要データをダウンロード後、正しくインストールできていない可能性があります。
必ず4つのファイルが全てインストールされているかご確認ください。 - WindowsのスタートメニューからPaperStream Captureを開き、[ツール]のフォルダがありましたらクリックし、[運用環境の移入]があるかあわせてご確認ください。
「予期しないエラーです」というメッセージが表示される
移入の操作を行っているPCでの書き込み権限等が影響して発生している可能性があります。
「運用環境の移入」>右クリック操作で「その他」>「管理者として実行」とし、再度「STREAMED.CAB」を指定してください。
(4)STREAMEDアップローダーの連携設定変更
「STREAMEDアップローダー」にログインし、いずれかの顧問先を選択します。
「設定」から設定画面を開き、スキャナで[Fujitsu fiシリーズ]を選択します。
※いずれかの顧問先の設定を変更していただければ問題ありません。(共通の設定情報が適用されます)
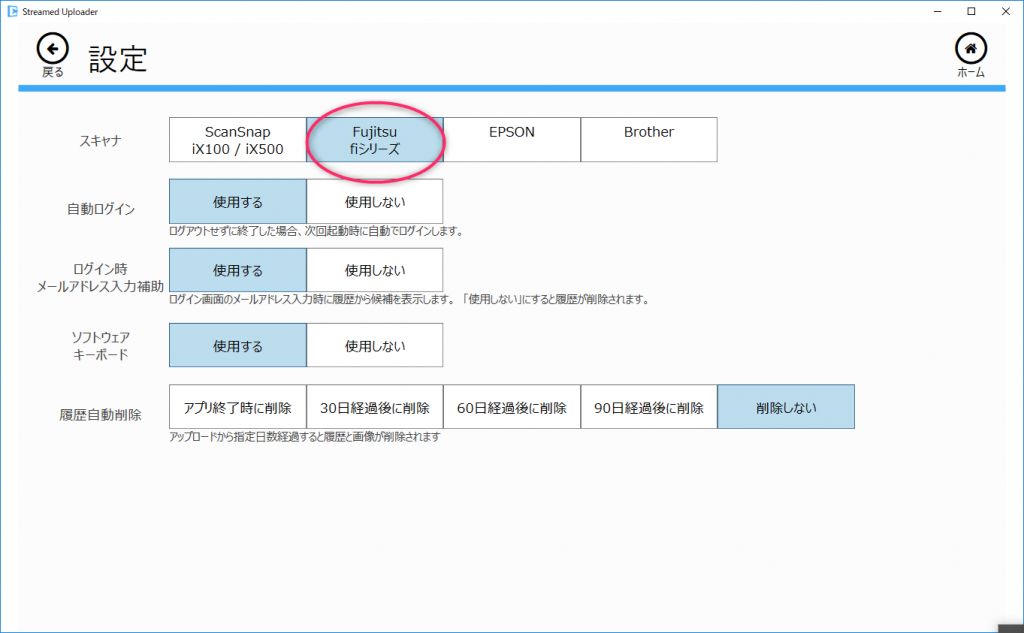
スキャンの実行
「STREAMEDアップローダー」でスキャンボタンを押すとPaperStream Captureが起動しスキャンが始まります。
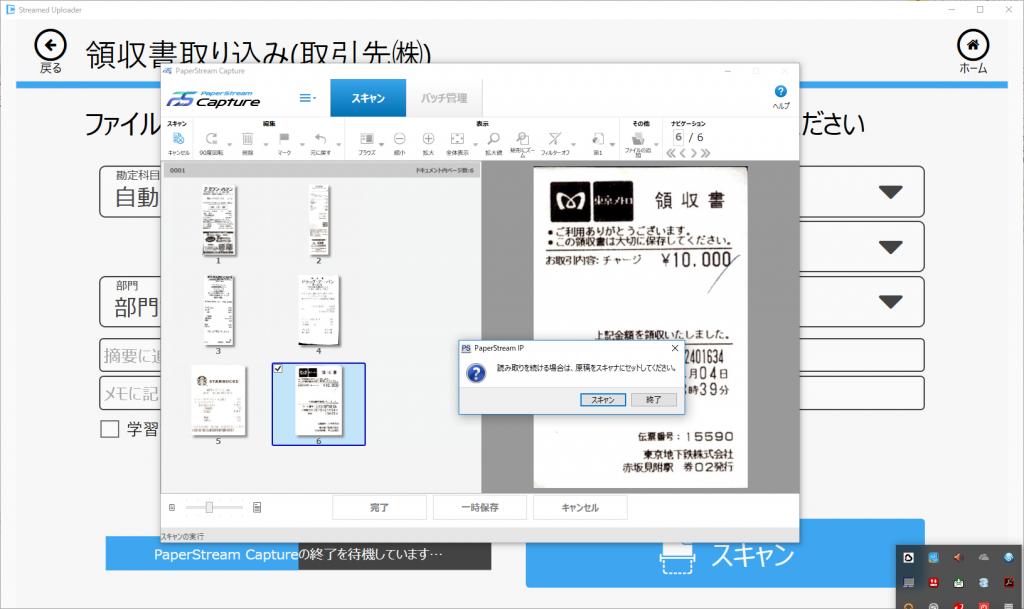
スキャンを終了するとPaperStream Captureが終了し「STREAMEDアップローダー」に画像が取り込まれます。
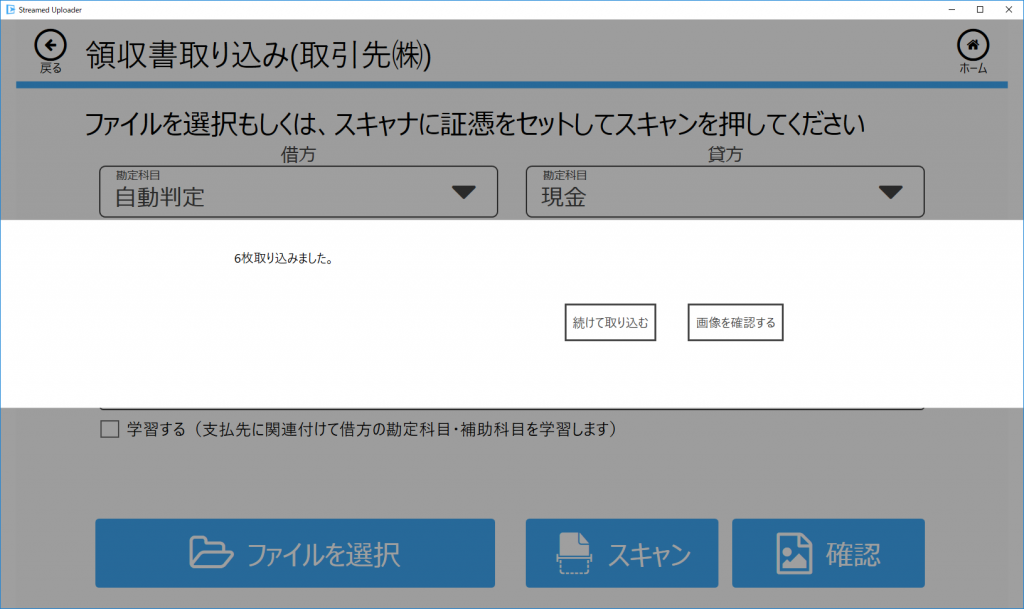
スキャンされた画像を確認しアップロードを行ってください。
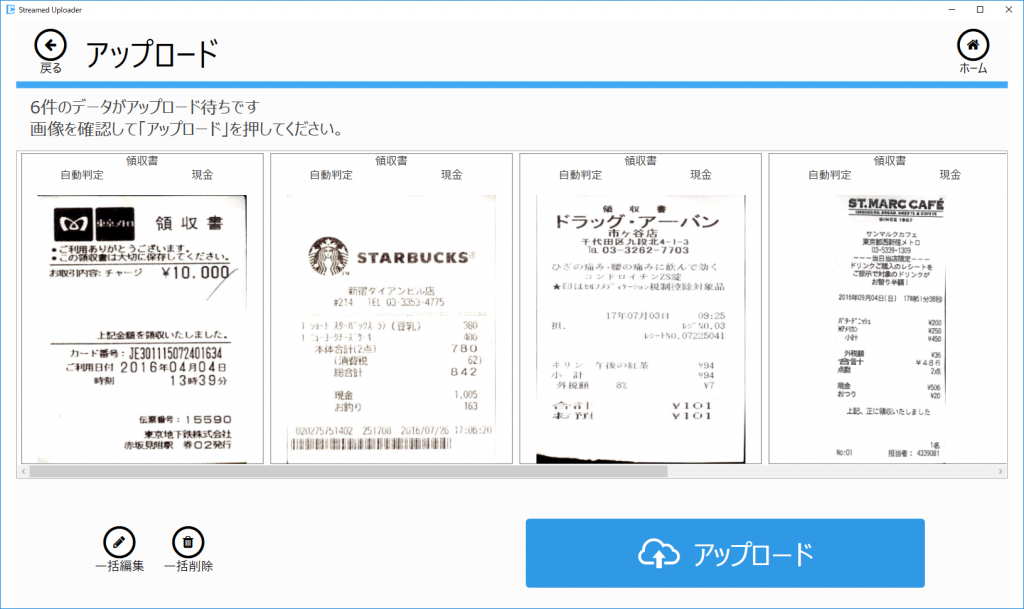
ソフトウェアのアップデート
スタートメニューから[Fi Series Onilne Update] – [Fi Series Onilne Update]を実行し、最新版が公開されているようであればアップデートを行ってください。
※画面左下のWindowsマークをクリックし、スタートメニューを立ち上げ、スクロールをして[ F ]の項目をご参照ください。
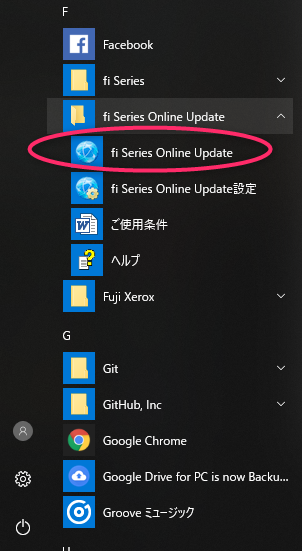
うまくいかないときは
「選択可能なスキャナが見つかりませんでした」というエラーが出る
「ドキュメントプロファイルが存在しません」と出る場合
PaperStream Captureを起動し、以下の操作でプロファイルの設定を確認、変更してください。
メニューまたは画面右側のボタンから「ジョブ作成/編集」を選択します。
※この画面でSTREAMEDのロゴが見つからない場合は、(3)プロファイルのインストールの項目を参照し、インストールを行ってください。
STREAMEDのプロファイルにカーソルを合わせて「編集」を選択します。
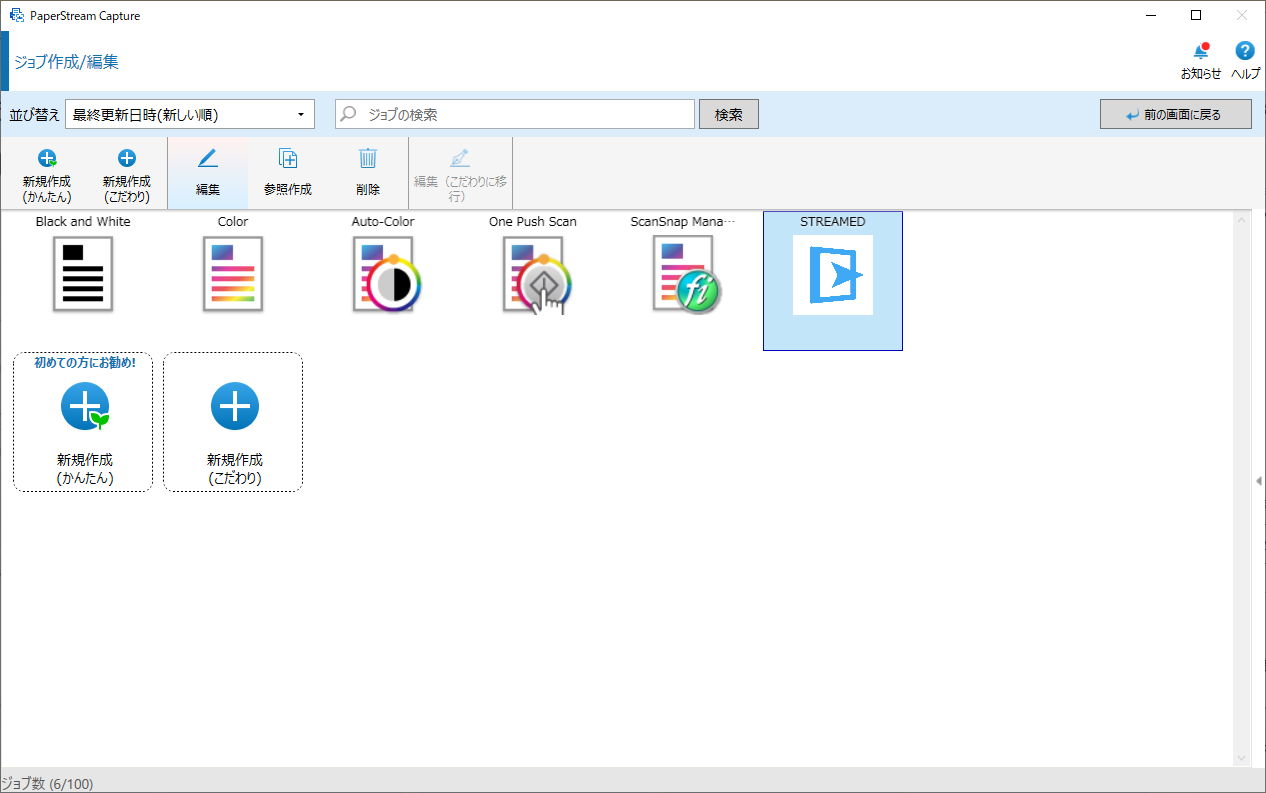
プロファイル設定が開きますので「2.読み取り設定」を選択し、お使いのスキャナを選択してください。
プロファイルの設定が完了したら「保存」をクリックし、PaperStream Captureを終了し、スキャンをお試しください。
問題なくインストールされているかどうかを確認する
Windowsのメニューから「デバイスマネージャー」を開き「イメージング デバイス」にご利用のスキャナが表示されていることを確認して下さい。
続いてWindowsのメニューから「コントロールパネル」-「プログラムのアンインストール」を開きPaperStream IP(TWAIN)がインストールされていることを確認してください。
※PaperStream Captureは32bitで動作しますのでお使いのOSが64bitの場合もPaperStream IP(TWAIN x64)ではなくPaperStream IP(TWAIN)が必要になります。
STREAMED(ストリームド)は、領収書やレシート、通帳などをスキャンするだけで、
AI-OCRとオペレーターが99.9%の精度でデータ化、1営業日以内に仕訳データを納品する会計事務所のための自動記帳サービスです。
会計事務所プランを現在ご利用中の方のお問い合わせ先
050-5434-8299
※受付時間:10:30~17:00(土・日・祝を除きます)
会計事務所プランのご利用を検討中の方のお問い合わせ先
03-6682-2657
※受付時間:10:00~18:00(土・日・祝を除きます)