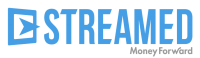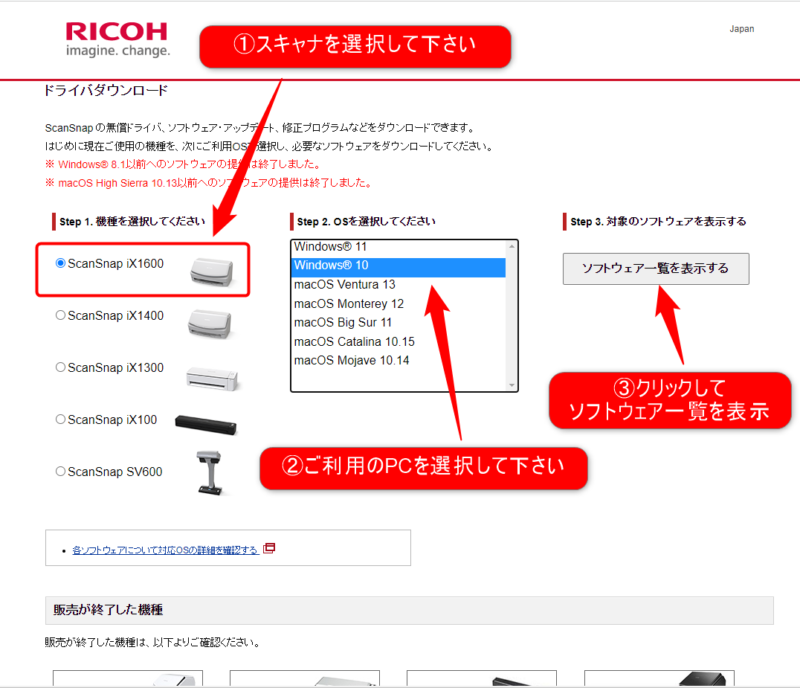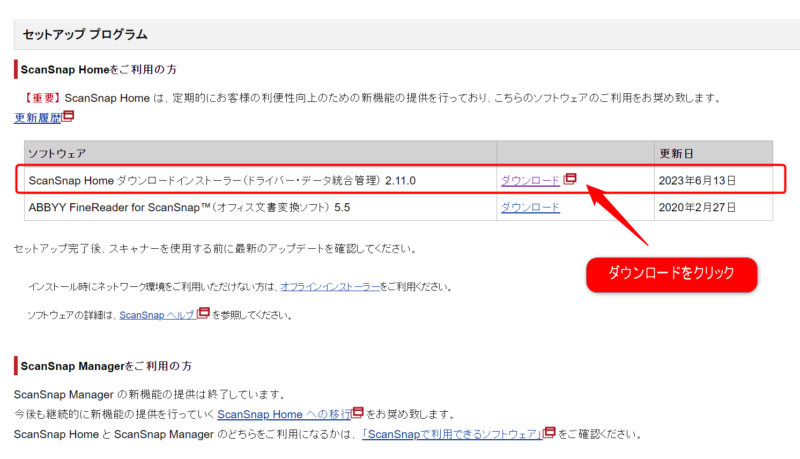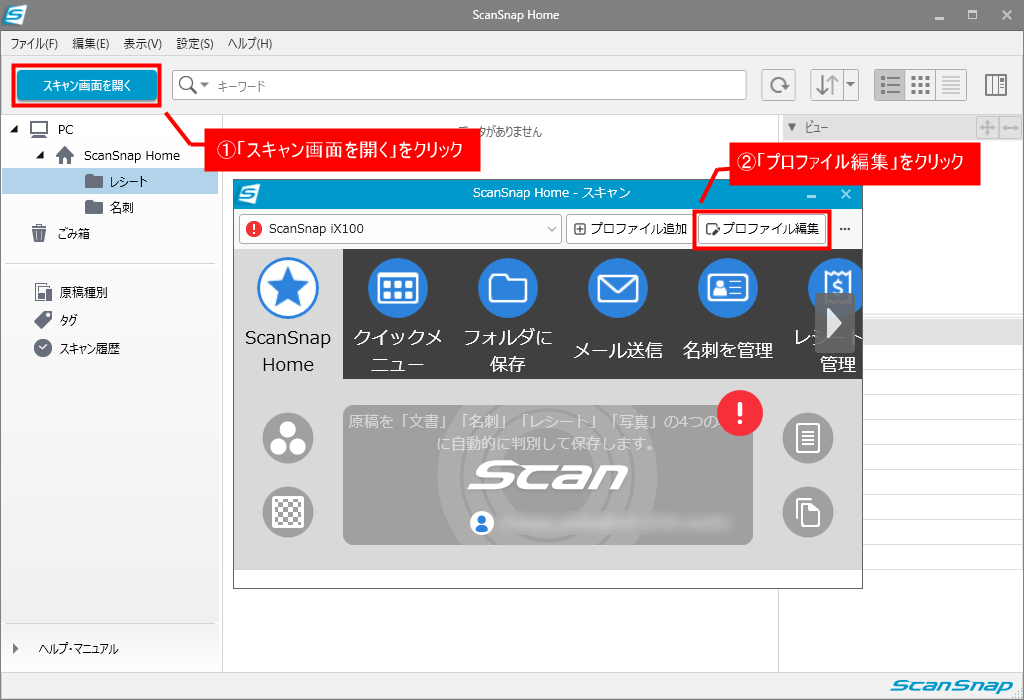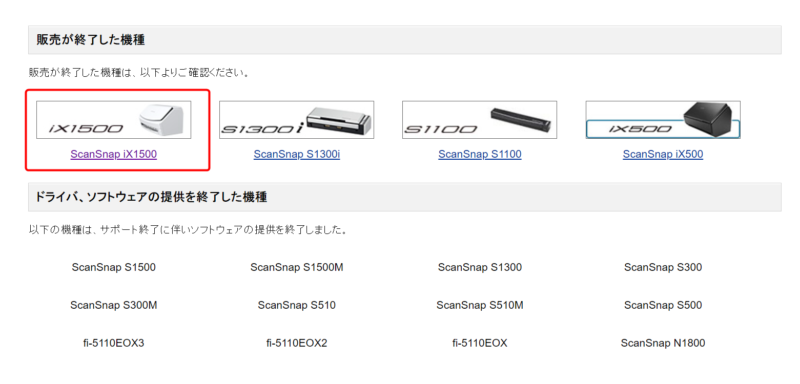ScanSnap iX1600/1400/1500の準備
目次
はじめに
ドキュメントスキャナの「ScanSnap」シリーズであるiX1600/1400/1500/2500のセットアップ方法をご案内します。
ScanSnapはSTREAMEDとは別売りですので事前にご用意ください。
このページで案内している手順でスキャナのセットアップを行うことで、「STREAMEDアップローダー」との連携をするための準備が完了します。
(STREAMEDアップローダーにて「スキャン」の操作をしてもスキャンが開始されない場合、セットアップ手順が十分に完了していない可能性があります)
ScanSnap iX1600/1400/1500とは
製品紹介サイト
https://www.pfu.ricoh.com/scansnap/
スキャンスピード:iX1500 30枚/分、iX1400・1600 40枚/分
価格:量販店等で約5万円ほど
※iX1500の販売は終了しましたがご利用可能です。こちらのページを参考にセットアップを行ってください。
※iX2500も対応しております。こちらのページを参考にセットアップを行ってください。
▼こちらの画面でも事前準備からアップロードまでの手順をご案内しております。より詳細に説明しておりますのでご参照ください。右上をクリックすると画面を拡大してご参照いただけます
■別タブで開く場合はこちらをクリックして開いてください
デモを開く
事前準備
STREAMEDアップローダー(Streamed Uploader)をご利用のPCにインストールしてください。
アップローダーをインストール後、立ち上げた状態にしてからスキャナの設定を進めてください。
アップローダーのインストール・立ち上げをせずにスキャナ設定を進めるとエラーが生じて連携できないケースがあります。
スキャナのドライバをインストールする
(1)下記ページからスキャンスナップのドライバをダウンロード&インストールします。
https://www.pfu.ricoh.com/scansnap/dl/
(ScanSnapのサイトが開きます)
(2)下記ページが開いたらご利用のスキャナとPCのOSを選択し、対象となるソフトウェア一覧を表示します。
iX1500をご利用の方は「よくあるご質問」の項目で機種の選択方法をご確認ください。
(3)ソフトウェア一覧画面で「ScanSnap Home ダウンロードインストーラー」をダウンロードします。
(4)「ダウンロードインストーラー」のアイコンをクリックしてください。
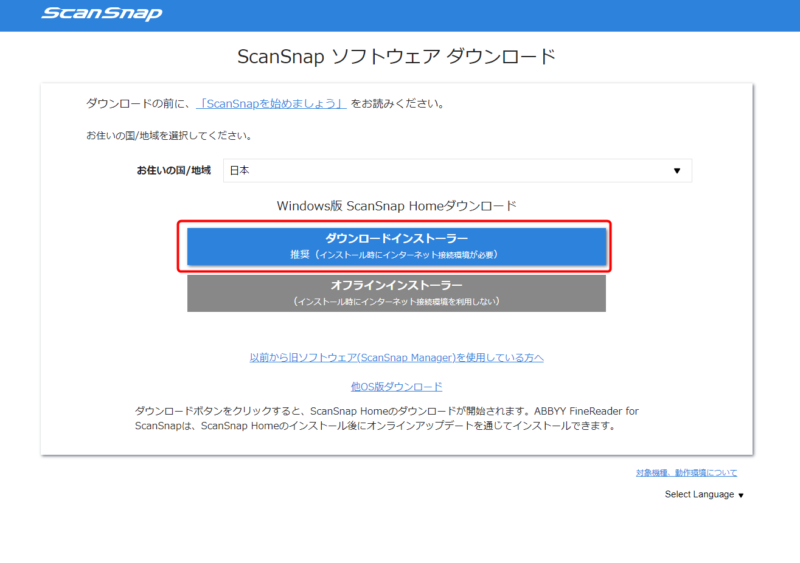
(5)利用規約を確認し「同意」をクリックします。
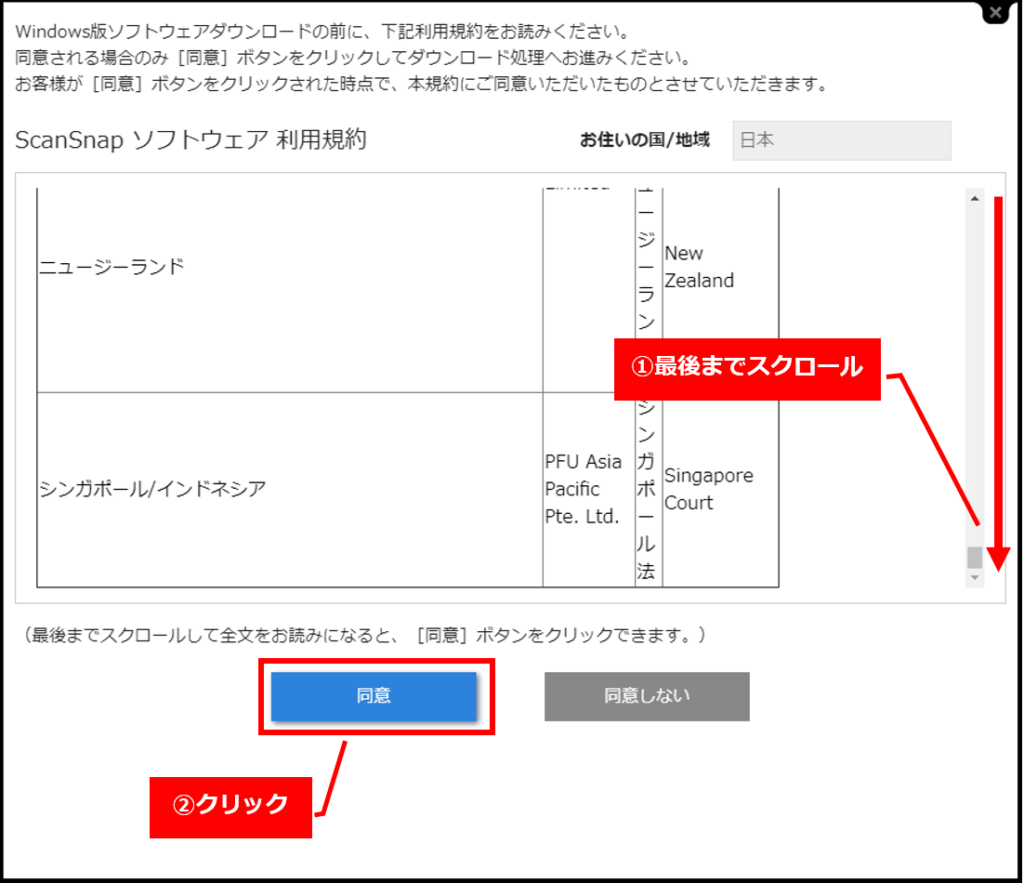
(6)PCに「WinSSHDownloadInstaller_〇〇.exe」というファイルがダウンロードされますので、ファイルをダブルクリックで実行してください。
(7)インストールが完了するとPCに「ScanSnap Home」がインストールされます。
ScanSnap Homeセットアップ手順
(1)ScanSnap Homeを起動します
※初回のみセットアップ開始画面が開かれますので、ScanSnapをUSBケーブルでパソコンと繋ぎ、画面の指示通り進めてください。
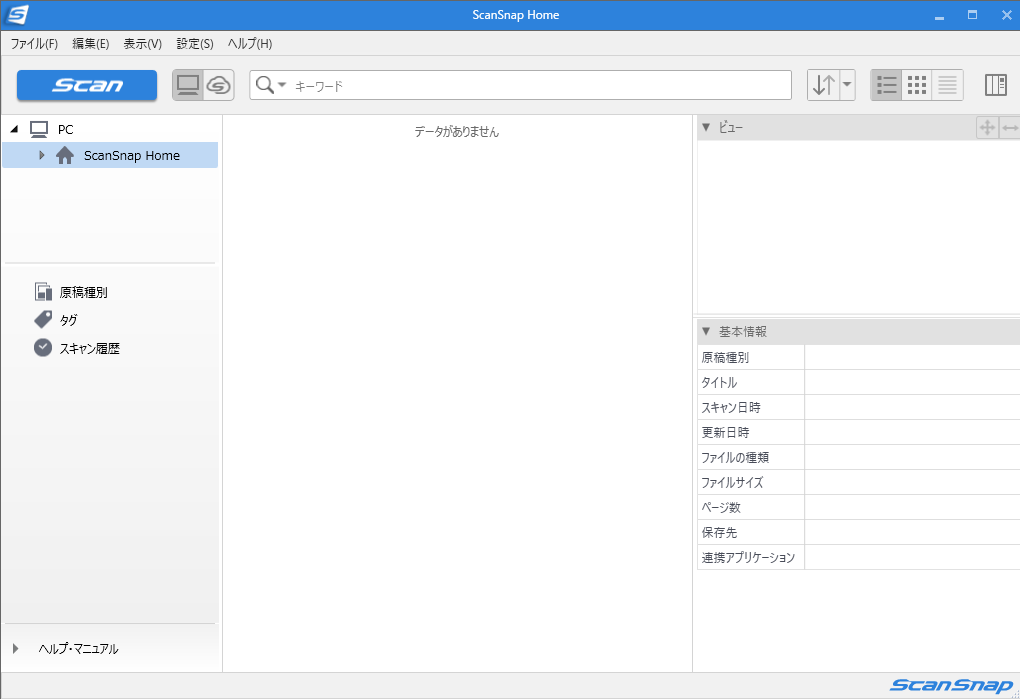
(2)「スキャン画面を開く」をクリック、または「設定>スキャン設定」を押すと、プロファイルの選択画面が表示されますので、 次に右上の「プロファイル編集」をクリックします。
(3)プロファイル編集画面が開いたら[連携アプリケーション]のプルダウンから「STREAMED Uploader」を選択します。
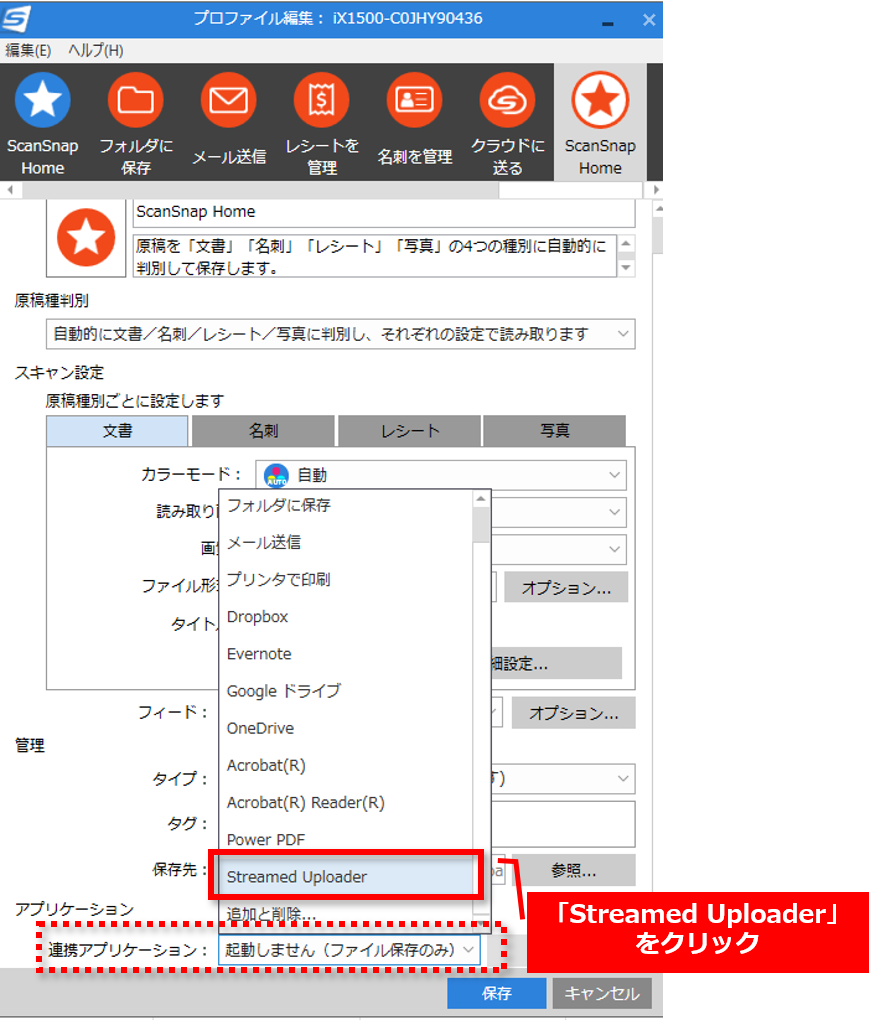
(4)下図のようにポップアップが出てくるので「はい」を選択します。
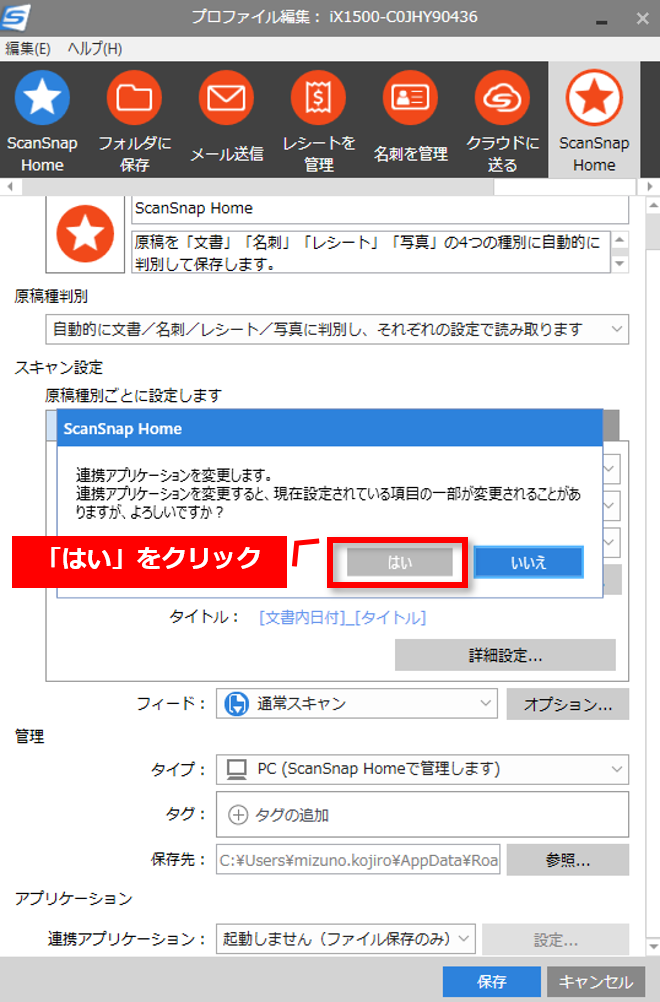
(5)[連携アプリケーション]が「Streamed Uploader」になっていることを確認し「保存」をクリックします。
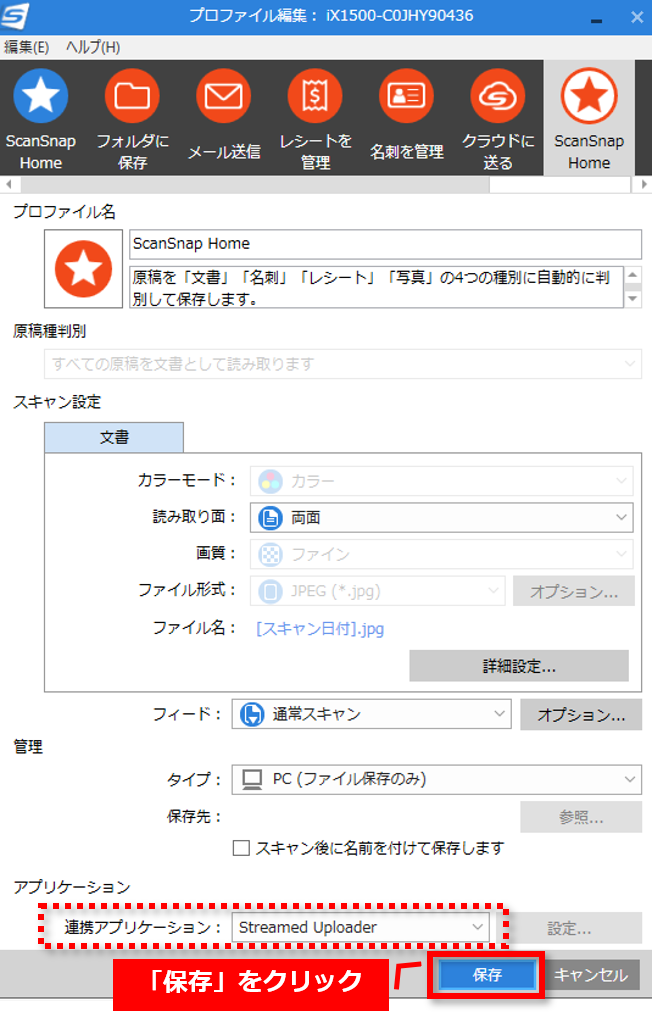
(6)以上で設定は完了です。後はStreamed Uploader側でスキャンを行うことでスキャンスナップとSTREAMEDアップローダーが連動し、スキャンができるようになります。
よくあるご質問
windowsのバージョンがわからない
windowsマーク + r を押し「winver」と入力→「参照」をクリック
バージョンを確認できます。

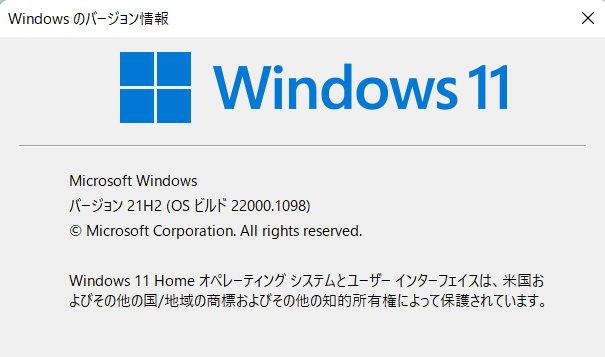
iX1500がドライバダウンロードの画面で選択できない
ix1500をご利用の方は、同ページの下部にある「販売が終了した機種」よりix1500をクリックしてお進みください。
インストールができない
ダウンロードした「setup.exe」をダブルクリックした時に「WindowsによってPCが保護されました」という以下のような画面になる場合、「詳細情報」をクリックしてください。
その後表示される「実行」というボタンをクリックしてインストールを進めてください。
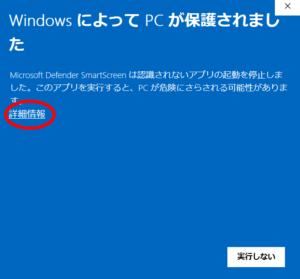
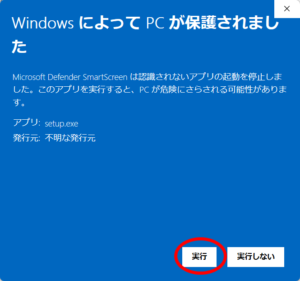
「連携アプリケーション」で「STREAMED Uploader」が表示されない
アップローダーのダウンロード、インストールが完了していないようです。
「事前準備」の項目をご参照いただき、STREAMEDアップローダー(Streamed Uploader)をダウンロード、インストールをしてください。
「他のユーザーが作成したプロファイルは編集できません」というメッセージが表示される
他のPCで作った読み取り設定(プロファイル)が選択された状態の時に表示されます。
新規プロファイル設定をすることで解消します。
(1)PC画面で「スタート>ScanSnapフォルダ>白色のScanSnapHOMEアイコン」を選択してScanSnapHOMEを立ち上げる
(2)左上の「Scan」ボタンをクリック>丸に+のアイコンをクリック(丸に鉛筆の方はプロファイル設定のボタン)
(3)左側のプロファイル一覧から「STREAMED Uploader」を選択する
※あらかじめアップローダーがPCにインストールされていると選択できる状態になっています
ScanSnap HOMEのプロファイルのアイコンの色がPCによって違う
PCごとにアイコンの色が自動的に割り当てられます。なお、色は変更することができます。
「設定>環境設定>アカウント>色」
■(外部サイト)使用するコンピューターのユーザー名やアイコンの色を設定する
「ScanSnapの予約に失敗しました 20」と表示される
ScanSnapセットアップ手順のプロファイル設定ができていないことが原因です。
「ScanSnap HOMEセットアップ手順」を参考に、プロファイルの連携アプリケーションで「Streamed Uploader」を選択してください。
STREAMED(ストリームド)は、領収書やレシート、通帳などをスキャンするだけで、
AI-OCRとオペレーターが99.9%の精度でデータ化、1営業日以内に仕訳データを納品する会計事務所のための自動記帳サービスです。
会計事務所プランを現在ご利用中の方のお問い合わせ先
050-5434-8299
※受付時間:10:30~17:00(土・日・祝を除きます)
会計事務所プランのご利用を検討中の方のお問い合わせ先
03-6682-2657
※受付時間:10:00~18:00(土・日・祝を除きます)