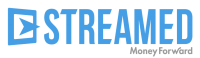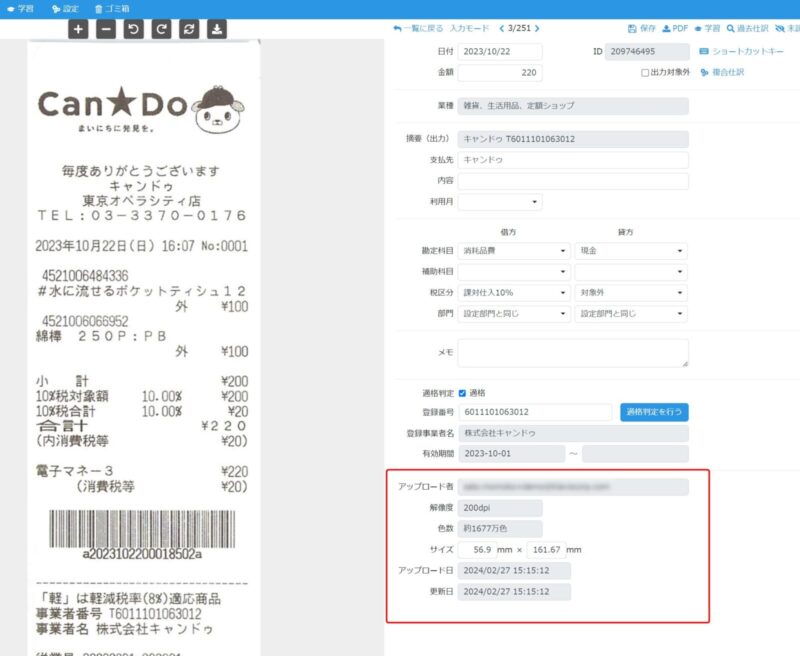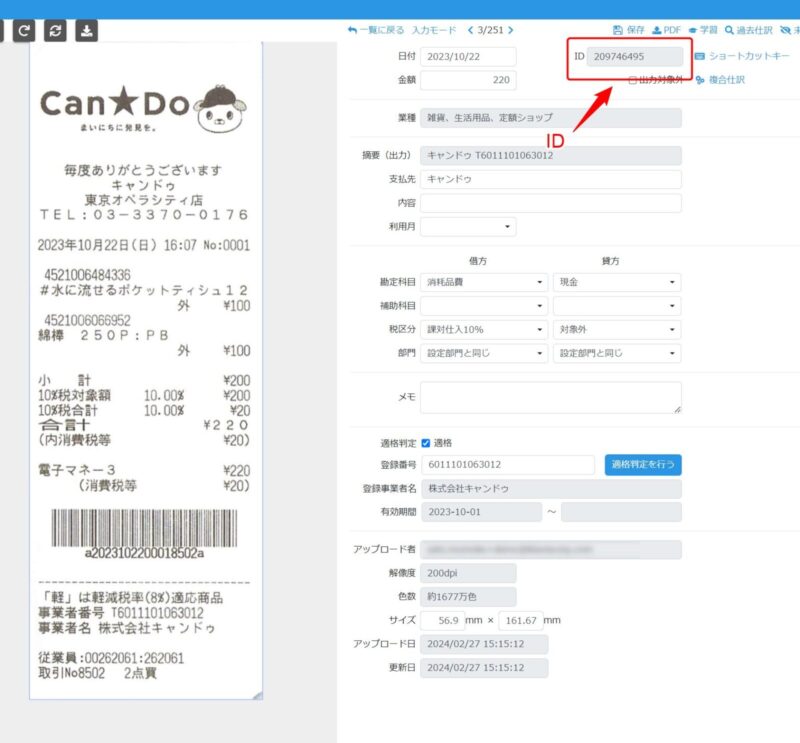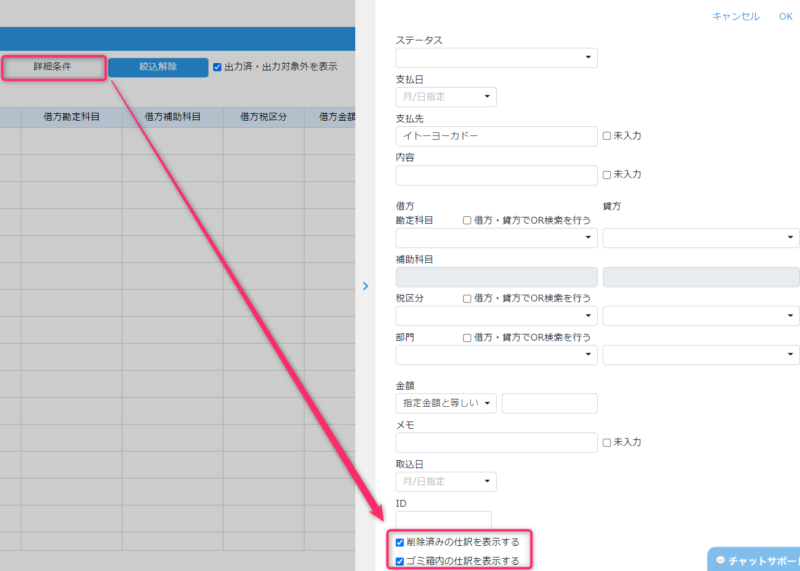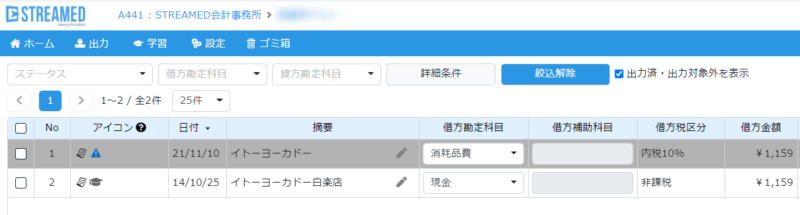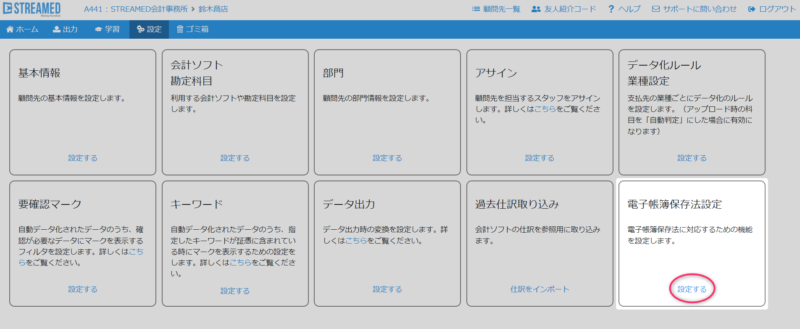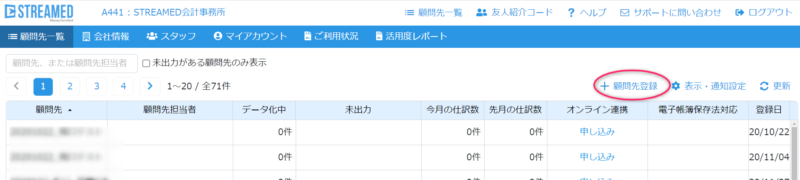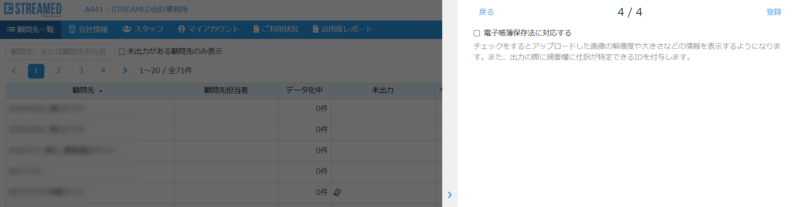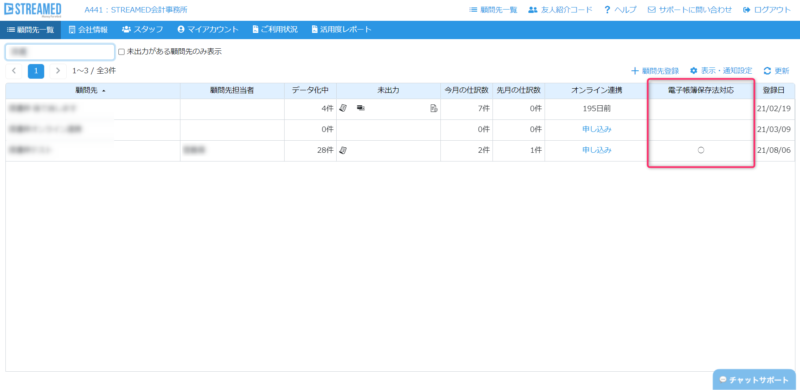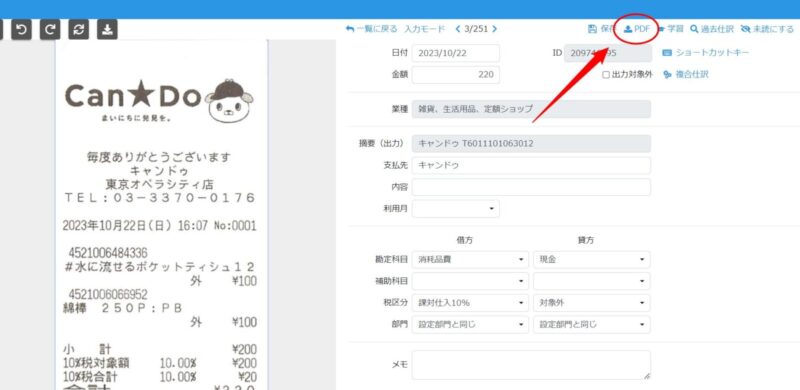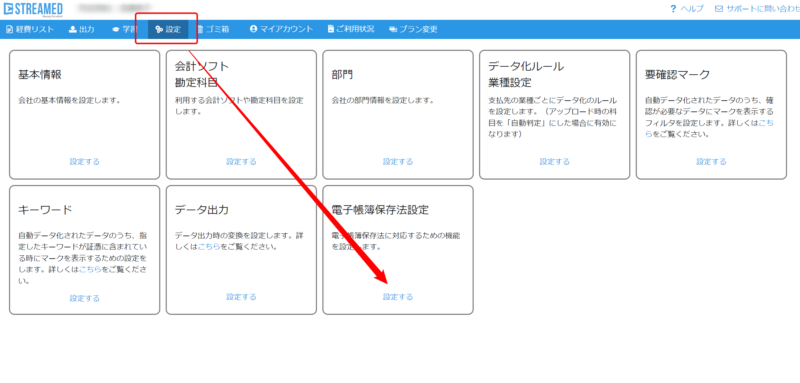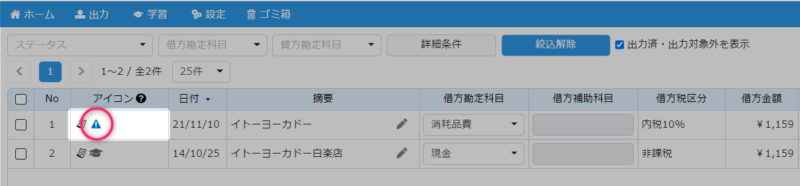領収書やレシート等の電子帳簿保存法への対応
目次
はじめに
対象プラン:会計事務所プラン・プレミアムプラン
※ライトプラン・ベーシックプランは退会後の閲覧機能が制限されています。
※2025年4月30日をもってライト・ベーシックプランは終了いたしました。電子帳簿保存法をご利用のお客様については事前にお知らせを送信しております。この件に関するお問い合わせはサポートまでご連絡ください。
このページでは2022年1月1日より施行された改正後の電子帳簿保存法について、スキャナ保存の要件を満たすためのSTREAMEDの仕様・設定等を案内いたします(2021年12月2日リリース)。
STREAMEDで対応している証憑
STREAMEDでは以下の証憑について電子帳簿保存法へ対応しています。
- 領収書
- 請求書
スキャナ保存、電子保存への対応について
詳しくは下記のページにてご案内しております。
■【STREAMED】電子帳簿保存法改正に伴うSTREAMEDの対応について
「スキャナ保存」「電子取引」の社内規定用テンプレート
電子帳簿保存法の「スキャナ保存」や「電子取引」の要件に対応するために必要な規程等のテンプレートは以下のページにてご案内しております。
■電子帳簿保存法に関わる各種規程のテンプレート
電子帳簿保存法設定の仕組み、仕様(全プラン共通)
画像情報の表示
電子帳簿保存法のスキャナ保存に対応する場合、領収書やレシートを一定の画質や要件を担保して保存する必要があります。
アップロードされた証憑画像が要件を満たすための基準をクリアしているかわかるように、仕訳編集画面に以下の情報を表示します。
また入力担当者情報もこちらで確認できます。
- アップロード者
- 出力者(出力した場合のみ)
- 解像度
- 色数
- 証憑の縦横サイズ
- アップロード日
- 更新日
※ストリームドでは一度アップロードした証憑を変更することはできないので、アップロード日と更新日は同じ日時になります。
解像度・色数について:
一般的なスキャナの設定であれば200dpi以上を超えていますので、カラーでスキャン・保存することで問題ありません。
サイズ情報について:
特定の条件下で必要となる項目になります。アップロード時に画像データから取得できる場合もありますが、取得できなかった場合や正しい情報ではない場合はご自身で手入力をお願いいたします。
摘要欄へのIDの付与
電子帳簿保存法のスキャナ保存に対応する場合、スキャン文書と帳簿との相互関連性の保持が必要です。
電子帳簿保存法の設定が有効になっていると、出力時に摘要欄の末尾にSTREAMEDの仕訳のIDを付与します。
仕訳の摘要欄に仕訳IDを付与し、出力後の帳簿データとの紐づけを可能にします。
IDは仕訳編集画面で日付の横に表示されています。
出力したCSVファイルです(マネーフォワード クラウド会計の形式)
仕訳データはSTREAMEDの検索機能を使ってIDで検索することができます。
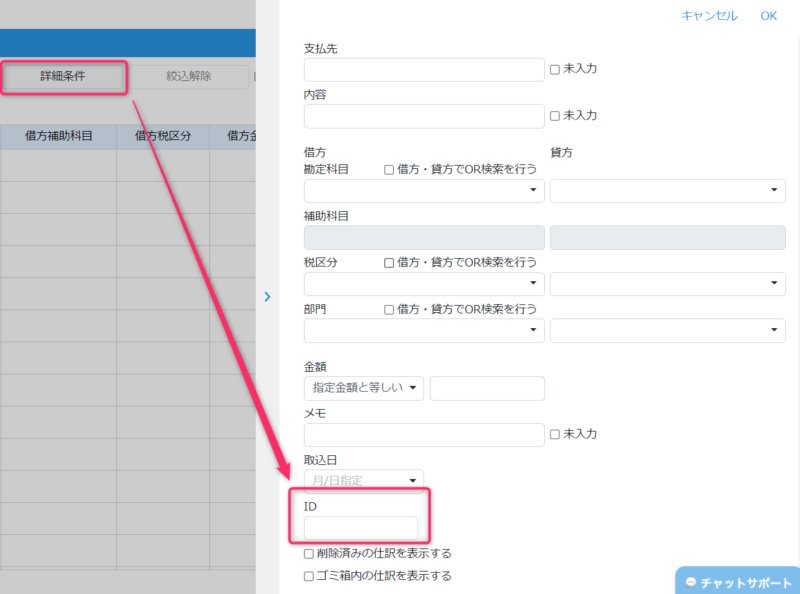
削除された仕訳の表示
電子帳簿保存法の設定が有効になっている場合、詳細条件で検索した画面で「ゴミ箱内の仕訳」と「削除した仕訳」を含めて表示することができます。
詳細条件検索をする際に「削除済みの仕訳を表示する」「ゴミ箱内の仕訳を表示する」にチェックを入れて右上のOKを押して検索すると表示されます。
ゴミ箱に入れて、ゴミ箱の中で「完全に削除する」という操作をしても「削除済みの仕訳を表示する」にチェックを入れるとデータが表示されます。
こちらが検索結果です。ゴミ箱に入っているものや削除されたものはグレーで表示されます。
ゴミ箱に入っている段階であれば、仕訳一覧画面に戻すことができます。
ゴミ箱を開き、戻したい仕訳にチェックを入れて「元に戻す」をクリックすると一覧に戻ります。
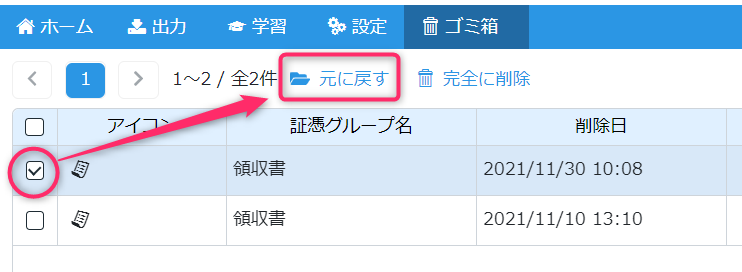
事前準備(スキャナの設定)
対象プラン:全プラン
スキャナ保存の要件を満たすための、スキャナの設定方法についてご案内いたします。
スキャナの種類によって設定が異なりますので一例を記載します。記載されていない内容などについては、スキャナの取扱説明書やお問い合せ先にてご確認お願いいたします。
ScanSnapHomeの場合
ScanSnapHomeを起動したこちらの画面で設定できます。
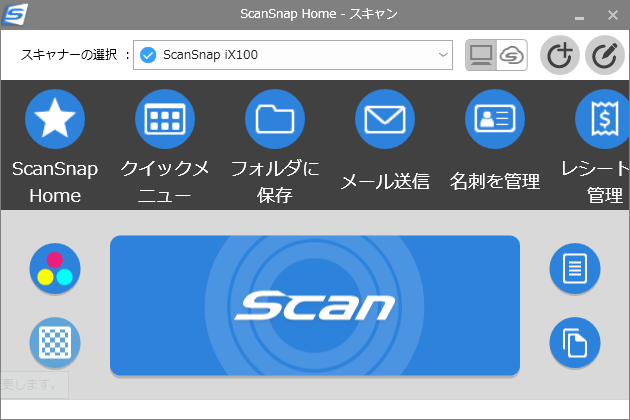
この画面が表示されている場合は、設定>スキャン設定をクリックすると上の画面が表示されます。
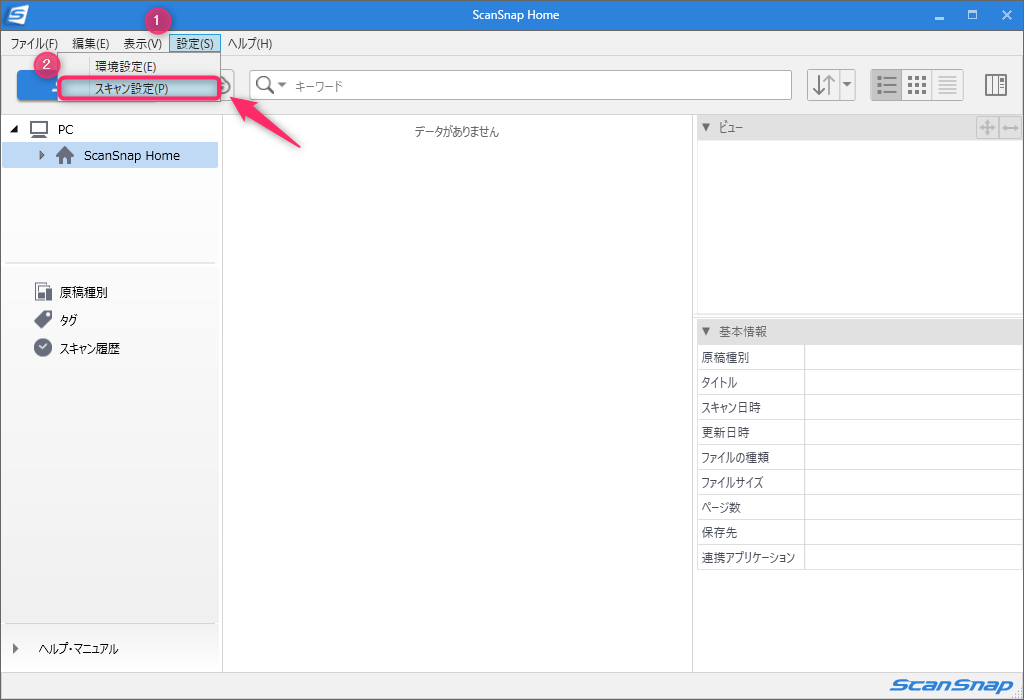
左下のうち上段に表示されているボタンでカラーモードを設定します。
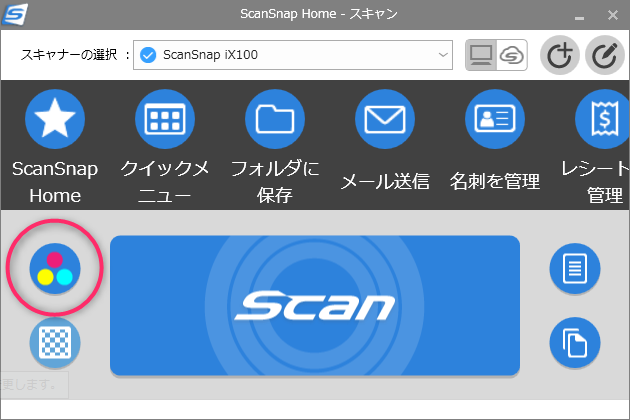
スキャナ保存の要件を満たすため、カラーでスキャンする必要がありますので右側の「カラー」を選択します。
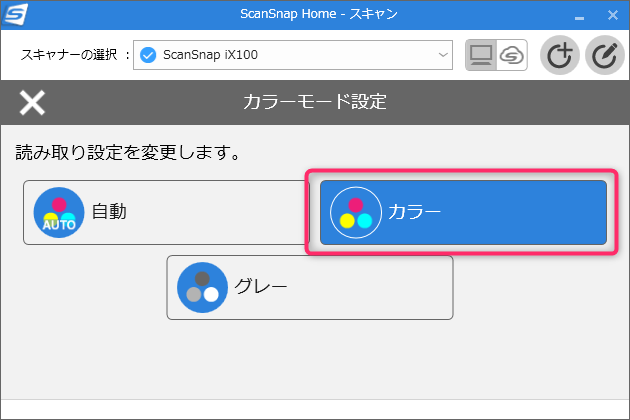
自動:原稿ごとにカラー、グレー、白黒を自動的に判別してスキャンします。
カラー:常にカラーのイメージデータを保存します。
左下のうち下段に表示されているボタンで画質を設定できます。
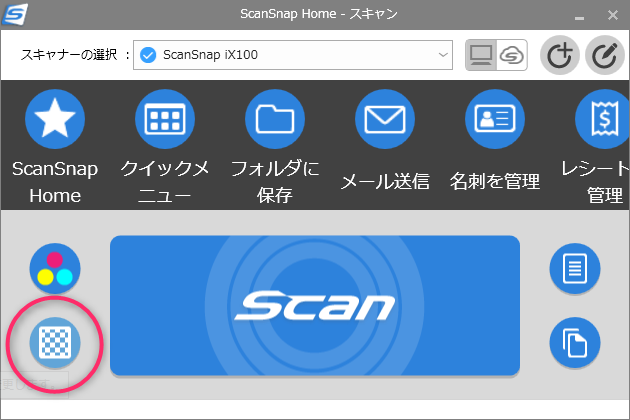
スキャナ保存の要件を満たす解像度でスキャンするためには「自動」または「ファイン」以上を選択していただきます。
画質の内容については下記「画質の内容」をご参照ください。
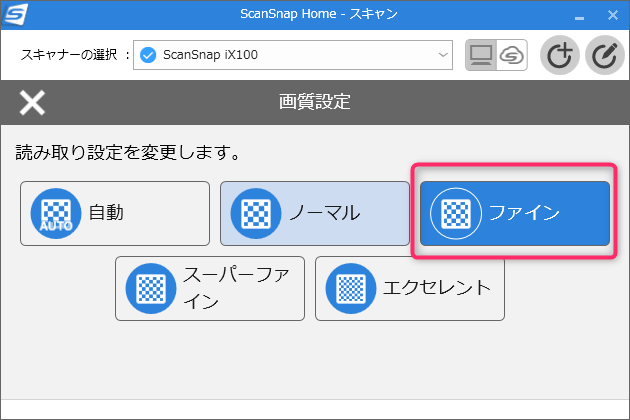
ScanSnapManagerの場合
PCの右下にあるタスクトレイを開きます。
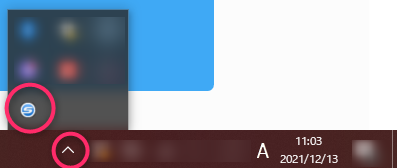
スキャンスナップのアイコンを右クリックして、Scanボタンの設定をクリックします。
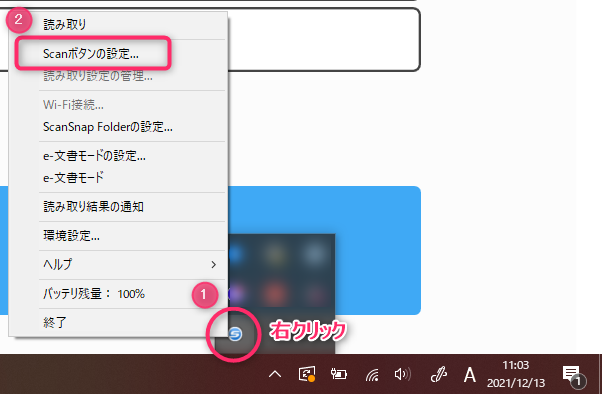
「詳細」をクリックします。
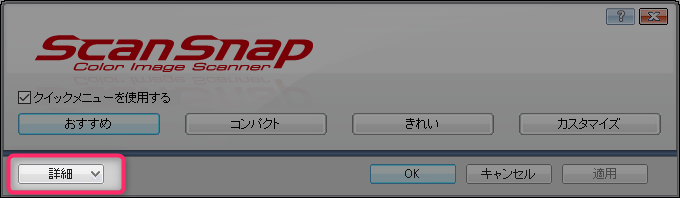
「読み取りモード」を開きます。
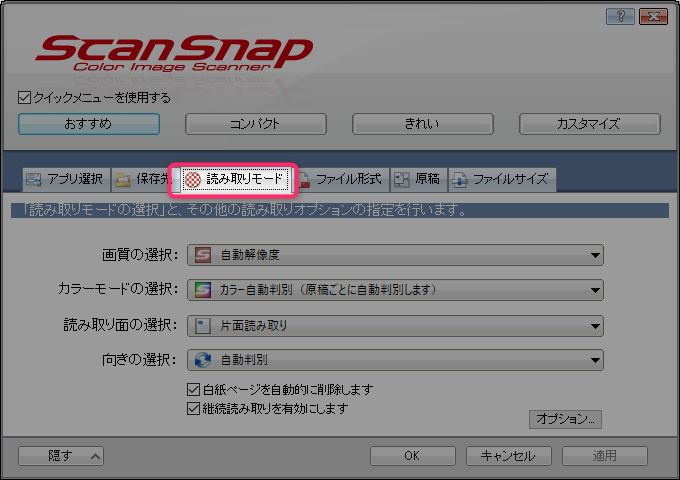
スキャナ保存の要件を満たす解像度でスキャンするためには「画質の選択」からプルダウンで「自動解像度」または「ファイン」以上を選択していただきます。
画質の内容については下記「画質の内容」をご参照ください。
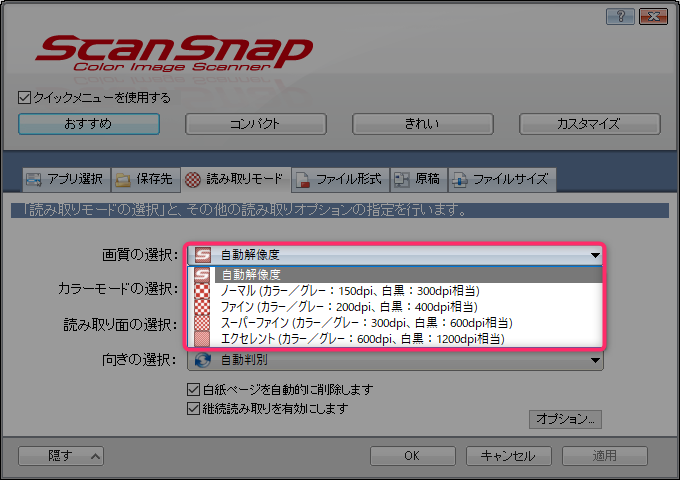
【ScanSnapシリーズ画質の内容】
- 自動:原稿サイズに合わせて、最適な画質でスキャンします。
画質は、原稿の短辺の長さによって自動的に判断されます。
→短辺の長さが115mmを超える場合:ファイン
→短辺の長さが115mm以下の場合:スーパーファイン - ノーマル:「カラーモード設定」が「カラー」の場合は150dpiの解像度でスキャンされます。
- ファイン:「カラーモード設定」が「カラー」の場合は200dpiの解像度でスキャンされます。
- スーパーファイン:「カラーモード設定」が「カラー」の場合は300dpiの解像度でスキャンされます。
- エクセレント:「カラーモード設定」が「カラー」の場合は600dpiの解像度でスキャンされます。「エクセレント」を選択すると原稿をスキャンするのに時間がかかる場合があります。
fiシリーズの場合
WindowsのメニューからPaperStreamCaptureを起動します
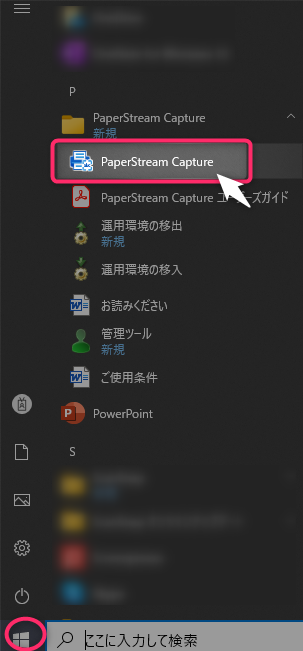
メニューからプロファイル設定を選択します
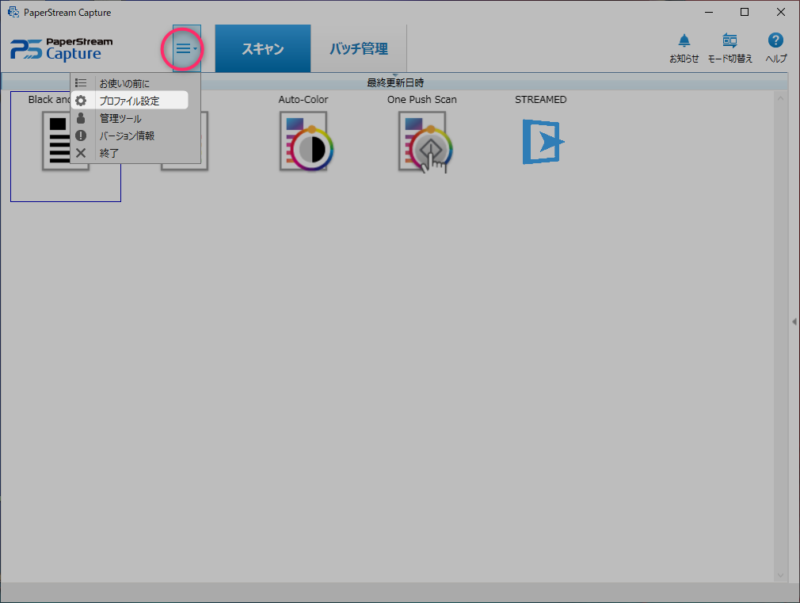
+マークをクリックします
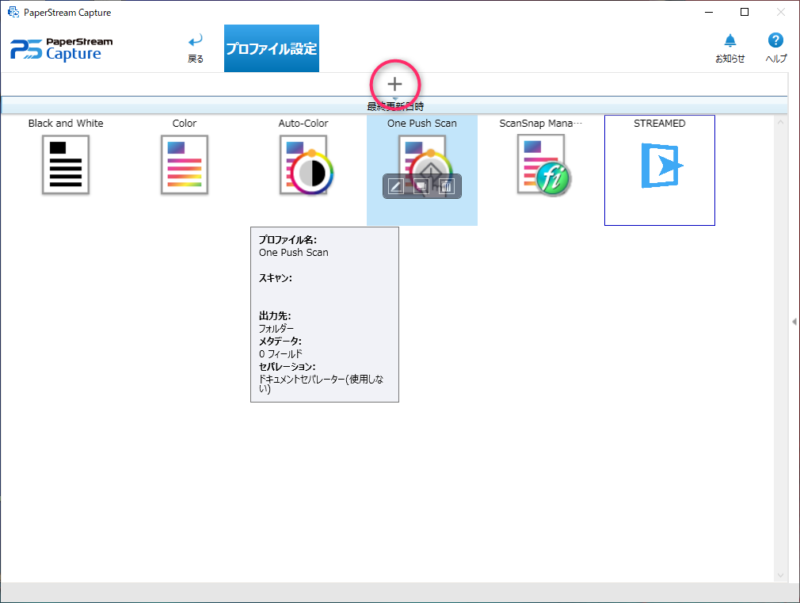
2.スキャンの画面を開きます
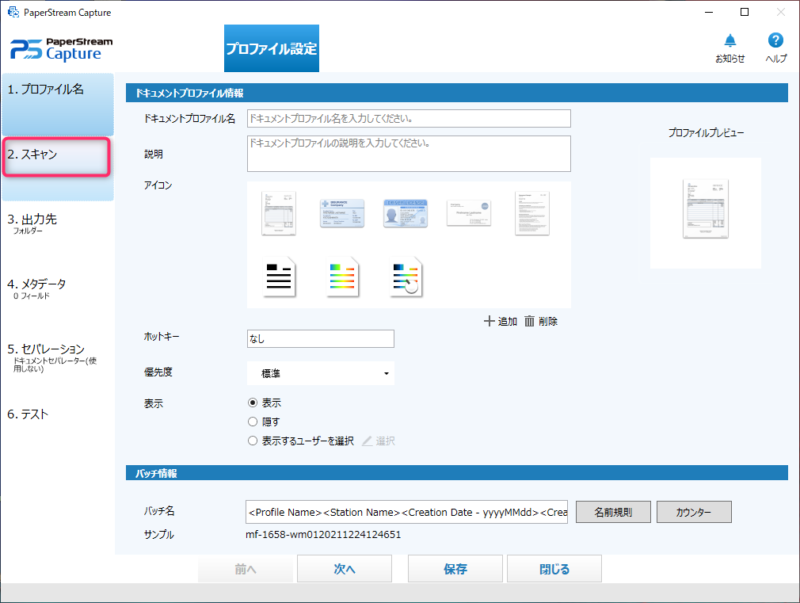
「解像度」の箇所でプルダウンを表示します
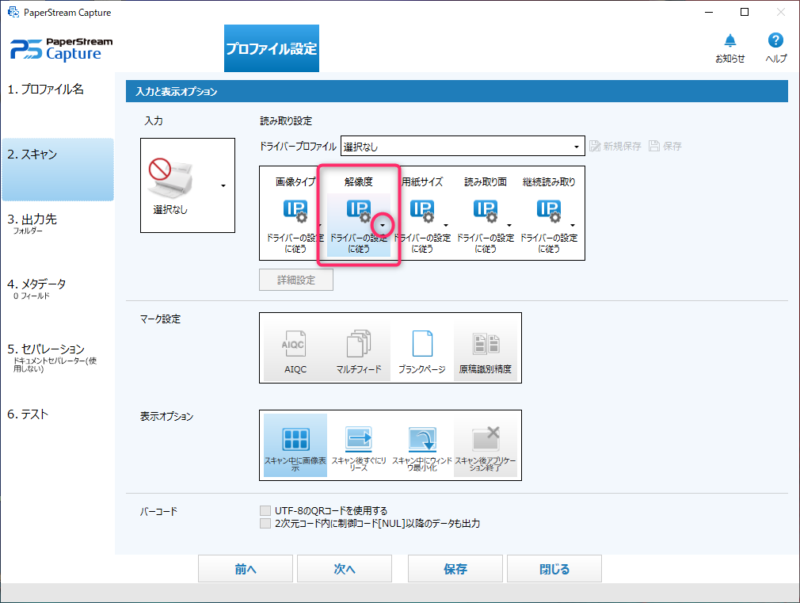
解像度を選択して「保存」を押すと設定できます
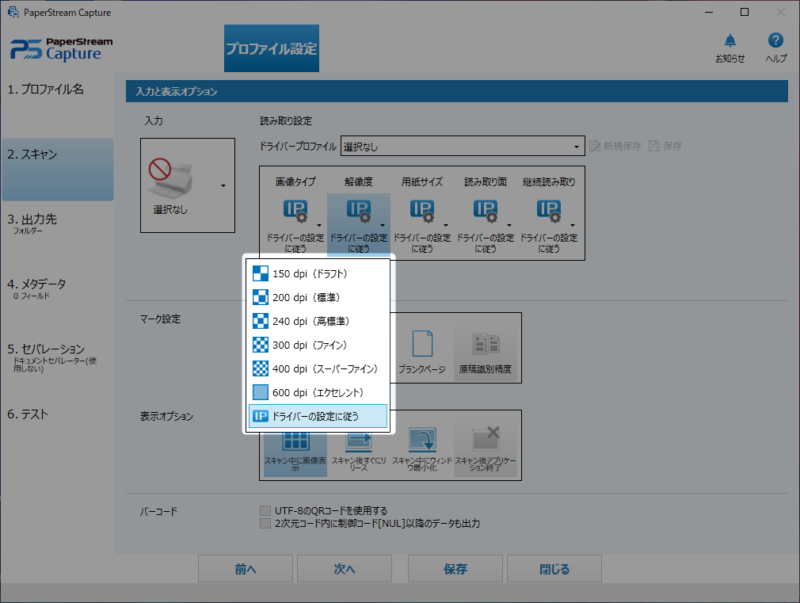
会計事務所プラン・プレミアムプラン
電子帳簿保存法に対応する設定方法
電子帳簿保存法のスキャナ保存に対応する仕様にするためには、設定画面で「対応する」にチェックをいれて設定を有効にする操作が必要です。
会計事務所プランの場合は顧問先ごとに設定が必要になります。
なお、設定をすることで別途料金は発生いたしません。
【1】既存の顧問先で設定をする方法
設定>電子帳簿保存法設定の「設定する」をクリックします。
「電子帳簿保存法に対応する」にチェックを入れてOKとすると設定できます。
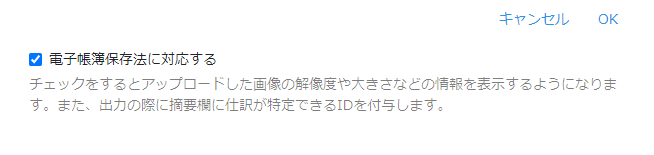
【2】新規登録時に設定をする方法
顧問先作成時に、その顧問先が電子帳簿保存法に対応するかどうかを設定できます。
顧問先登録をクリックし4ページ目で「電子帳簿保存法に対応する」にチェックを入れて登録すると設定できます。
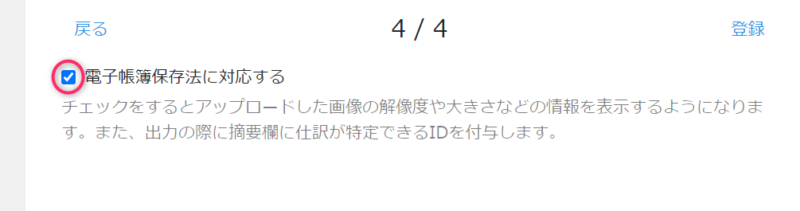
顧問先一覧で設定を確認する
電子帳簿保存法に対応すると登録した顧問先は、顧問先一覧の画面(ログイン後の画面)で確認ができます。
退会後のデータ閲覧機能
退会後にデータ閲覧をするための設定
※退会月の最終日まで電子帳簿保存法の設定を有効にしたままにしてください。
※会計事務所プランの場合、各顧問先が閲覧できるようにする機能になります。会計事務所のスタッフの方など複数の方が閲覧できるものではありません。
※顧問先のメール認証が有効な期間は約30日です。
メールアドレスについて
STREAMEDに登録できるメールアドレスは1つまでとなっております。
また現在STREAMEDに登録されているメールアドレスは使用できません。
電子帳簿保存法の対応として退会後も閲覧する本機能をご利用のアカウントは、登録されているものとして扱われますので、今後同じメールアドレスではご利用の再開や別のプランでの登録ができません。
閲覧するためのアカウントとして問題のないメールアドレスを登録いただくようお願いいたします。
会計事務所プランの場合は、顧問先の方のメールアドレスをご登録いただきますようお願いいたします。
利用できる機能
- データ閲覧
- ユーザーの名前・メールアドレス・パスワードの閲覧と変更
- 仕訳のPDFダウンロード
データ閲覧
顧問先のアカウントでログインすると、その顧問先のデータ一覧やマイアカウントのみメニューに表示されます。
「一覧を開く」と仕訳データを見ていただけます。仕訳をクリックして詳細画面を開くことも可能です。
データに学習が適用されている場合はアイコンの列に学習の帽子マークが表示され、カーソルを合わせると学習の内容が確認できます。
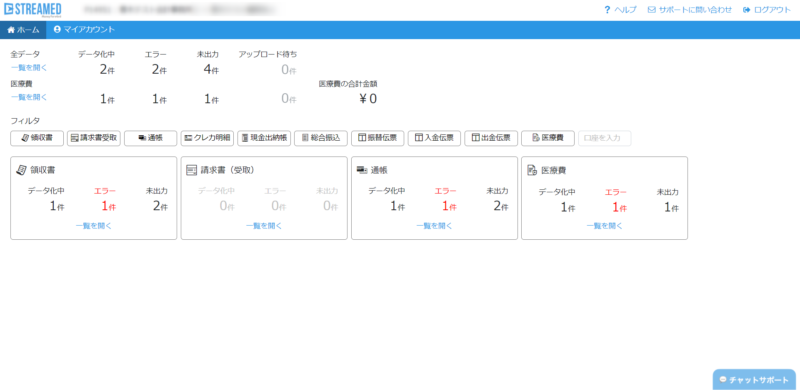
メールアドレス/パスワード等の変更
メールアドレスやパスワード、名前の変更をするときは「マイアカウント」から変更できるようになっています。
仕訳データのPDFダウンロード
仕訳データの以下のようなPDFをダウンロードが可能です。※会計ソフトに取り込むためのCSVファイル等はダウンロードできません。
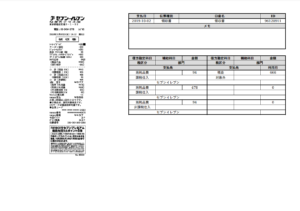
仕訳一覧画面からダウンロードしたいものにチェックを入れて「PDF」を押します。
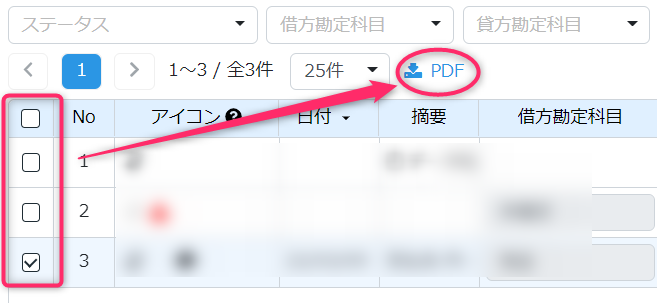
個別の仕訳詳細画面からダウンロードすることもできます。
ライト/ベーシックプラン
※ライトプラン、ベーシックプランは2025/4/30をもってサービスを終了させていただくこととなりました。(2024/12/1より新規受付も停止しております)
電子帳簿保存法に対応する設定方法
ウェブ版にログイン後、「設定」をクリックし、電子帳簿保存法設定の「設定する」と進みます。
「電子帳簿保存法に対応する」にチェックを入れ、「OK」を押して完了です。
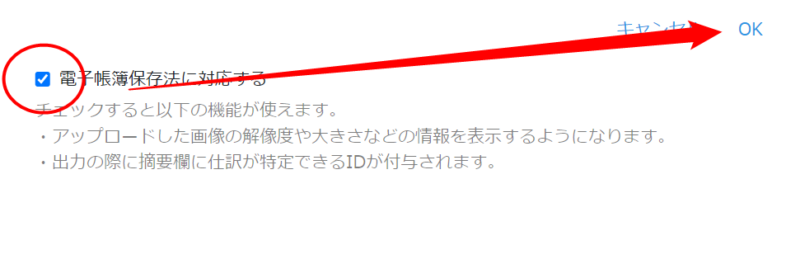
退会後のデータ閲覧機能について
ライト/ベーシックプランは電子帳簿保存法の設定をしていても本機能はご利用いただけず、退会後はログインできない状態となります。
画像条件に関する注意点
電子帳簿保存法の設定を有効にしている場合、データ化後にエラーが付く場合があります。
画像の条件を満たさない場合
【1】データ化完了後の状況
解像度・色数が要件を満たさない場合は、専用のエラーマークを表示します。
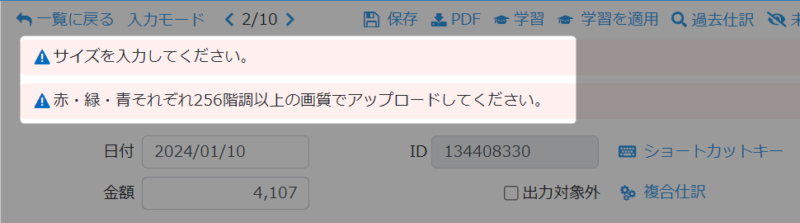
仕訳一覧画面一覧では下記のようなアイコンでお知らせします。
【2】データ化完了前の状況
アップロード後はデータ化完了前でも、画像情報と要件に満たない場合にエラーが表示されます。
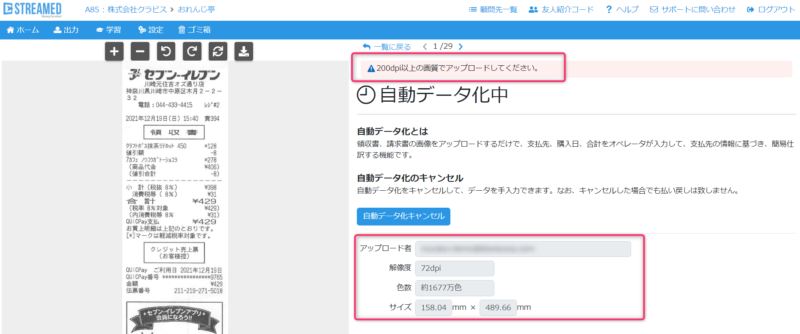
条件を満たさずエラーが付いた場合の対処法
エラーが付いた場合、要件を満たすために再度スキャン・アップロードが必要になります。
新規アップロードとなりますので、アップロード時にデータ化料がかかります。
※エラーの有無にかかわらず料金は発生しますので、事前に画像の情報をご確認ください。
スマートフォンアプリでアップロードをする場合の注意点
対象:STREAMEDのiOS版アプリ
画像を自動的に圧縮してアップロードするため、画像要件に満たない場合があります。電子帳簿保存法をご利用される場合はアップローダーをご利用ください。
よくあるご質問
規定や電帳法の内容について相談したい
STREAMEDではご質問・相談は受け付けておりません。所轄の税務署、国税局の相談窓口にてご相談いただきますようお願いいたします。
顧問先から領収書の画像を受領している場合もスキャナ保存の要件を満たすのか
もともとが紙の領収書であれば、画像データでも問題ありません。
STREAMEDにスキャンしたら原紙は捨ててもいいのか
会計ソフトにインポート完了してはじめて要件を満たすことになります。インポート完了までは捨てずに保管ください。
スキャナ保存のタイムスタンプの要件に関して、どのように対応するのか?
STREAMEDではタイムスタンプを付与するのではなく、「訂正・削除ができないシステム」にすることで対応いたします。
また、電子取引のタイムスタンプの要件については、規定を設けていただくことで要件を満たすことになります。規定については下記のページでご案内しております。
顧問先がスキャンしても電帳法は満たすのか
規定に定められた要件を満たす運用で行っていただく分には問題ありません。
複数枚にわたる領収書や請求書の1枚目をアップロードしてデータ化する場合、2枚目以降について電帳法に対応していることになるのか
対応していることになりません。すべての画像が会計ソフトに取り込んで会計ソフト側とSTREAMEDで紐づけができていないと対応していることにならないため2枚目以降は保管が必要です。
複数枚にわたる証憑も要件を満たすよう検討中です。また進捗があればお知らせ等でアナウンスいたします。
スキャナ保存で期限を過ぎたものはどうすればいい?データ化はできる?
STREAMEDにアップロードし、データ化することはできます。アラートなどはつかないためお客様ご自身で管理いただきまして、紙については保管する必要があります。詳しい運用については国税庁にてご確認お願いいたします。
「サイズを入力してください」というメッセージが表示される
「電子帳簿保存法設定の仕組み、仕様」の項目でも説明したとおり、電子帳簿保存法設定をONにしていると画像情報を取得し表示する仕組みになっています。
基本的には自動的に情報を取得し表示しますが、何らかの問題で画像サイズの情報が取得できないことがあります。その場合に「サイズを入力してください」とエラー表示されます。
電子帳簿保存法の要件に必要な情報となりますので、このエラー表示が出た場合は仕訳の編集画面で「サイズ」の箇所に画像サイズの適切な数値を入力してください。(画像ファイルを右クリック>「プロパティ>詳細」でご確認いただけます。)
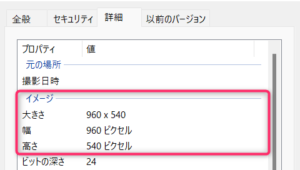
STREAMED(ストリームド)は、領収書やレシート、通帳などをスキャンするだけで、
AI-OCRとオペレーターが99.9%の精度でデータ化、1営業日以内に仕訳データを納品する会計事務所のための自動記帳サービスです。
会計事務所プランを現在ご利用中の方のお問い合わせ先
050-5434-8299
※受付時間:10:30~17:00(土・日・祝を除きます)
会計事務所プランのご利用を検討中の方のお問い合わせ先
03-6682-2657
※受付時間:10:00~18:00(土・日・祝を除きます)