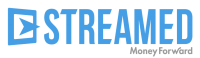ScanSnap iX100で取り込んだ領収書を自動データ化する
STREAMEDアップローダーとは
「STREAMEDアップローダー」とは、大量の領収書の画像をまとめてアップロードするためのWindows専用ソフトです。
STREAMEDアップローダー - ダウンロード
※Windows8・10で動作確認済み。
「STREAMEDアップローダー」と専用のスキャナーを組み合わせることで、スキャンからアップロードまでスムーズに行うことができます。
まだScanSnapをPCと接続したことがない方は、ScanSnap iX100の準備を参考にして準備をすすめてください。
ScanSnap iX100との連携方法(スキャン~アップロードまでの手順)

【STREAMEDアップローダーとは】で案内したとおり、STREAMEDアップローダーをダウンロードし、インストールまで完了させてください。
インストールが完了後にSTREAMEDアップローダーを立ち上げるとログイン画面が表示されます。
STREAMEDに登録したメールアドレスとパスワードを入力してログインしてください。
1. ScanSnapを接続し、電源を入れる
パソコンにScanSnap iX100を接続し、以下の写真のようにトレイを開いて(※)電源を入れます。
※ScanSnap iX100はトレイを手前に引いて開くことで電源が入ります。

2. 領収書の読み取り(スキャン)
領収書をトレイに差し込みます。
※ScanSnap iX100本体の右側にある「Scan/Stop」ボタンは押さないでください。

次にアップローダーのメインメニューで「取り込み」を押します。
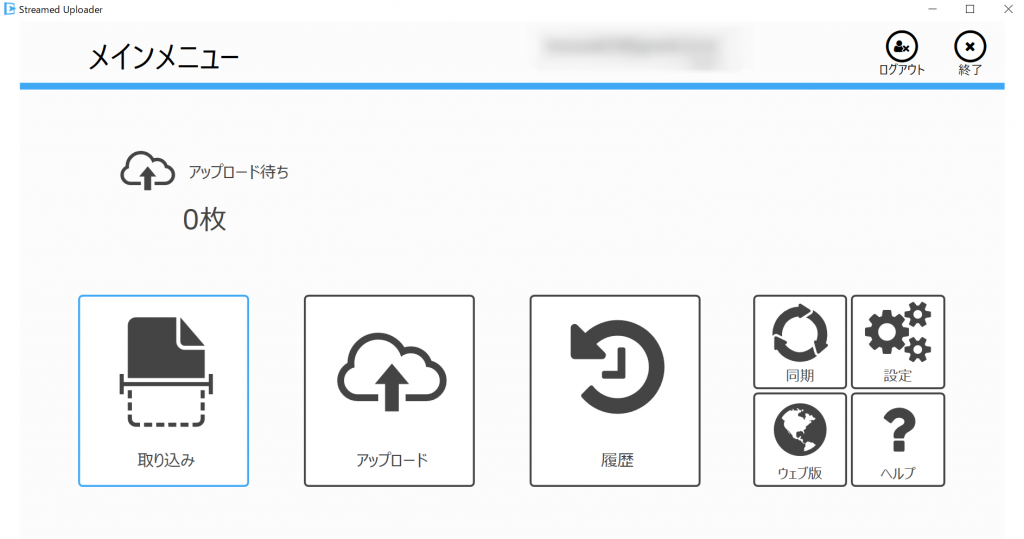
ScanSnap iX100に領収書を差し込んだままの状態でアップローダーの「スキャン」を押すと、ScanSnap iX100が作動してスキャンを始めます。複数の領収書がある場合は続けて読み込んでください。
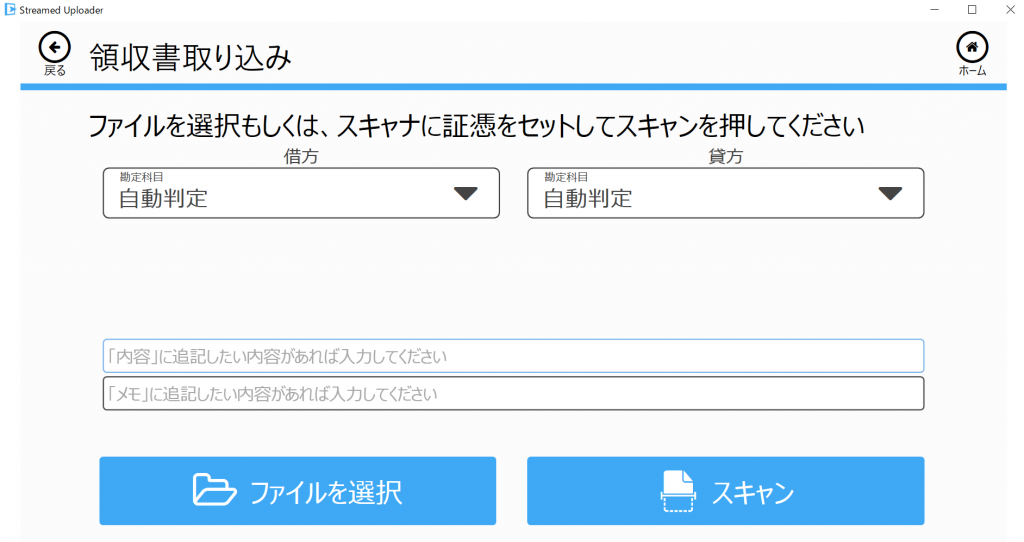
スキャンを止めると、ScanSnapHomeのポップアップ画面が立ち上がりますので「スキャン完了」を押します。
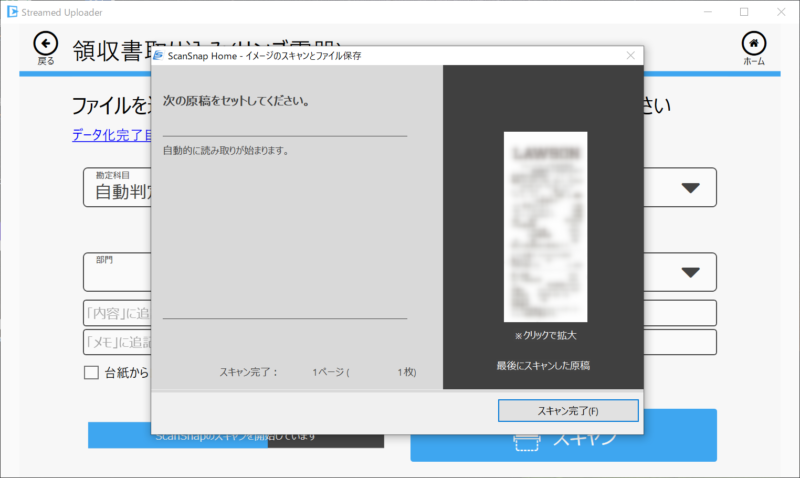
続けてスキャンしたいものがあれば「続けて取り込む」を、スキャンは一旦ここまでで終了しアップロードしたい場合は「画像を確認する」を選択します。
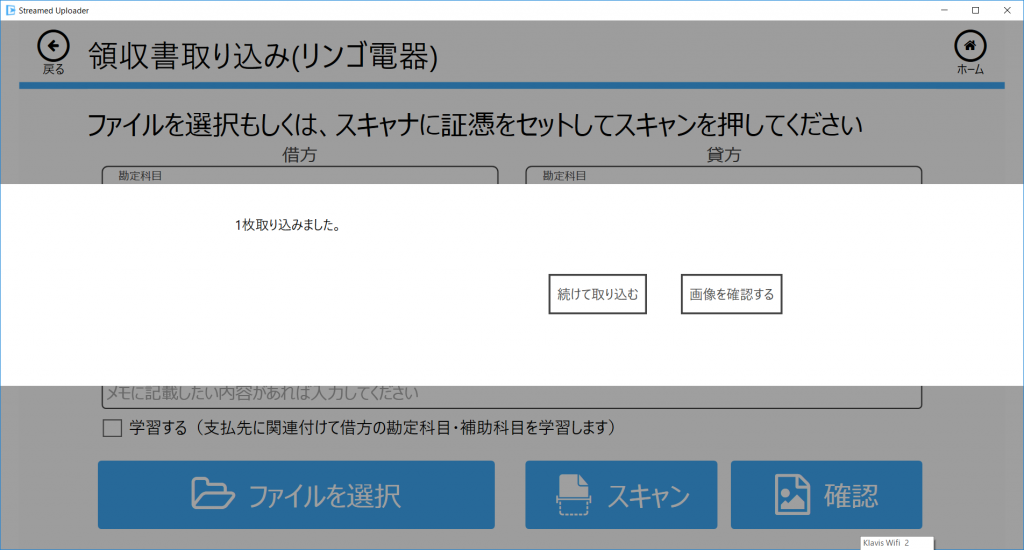
3. 画像のアップロード
画像を確認する画面が出るので、問題無ければ「アップロード」を押して完了です。
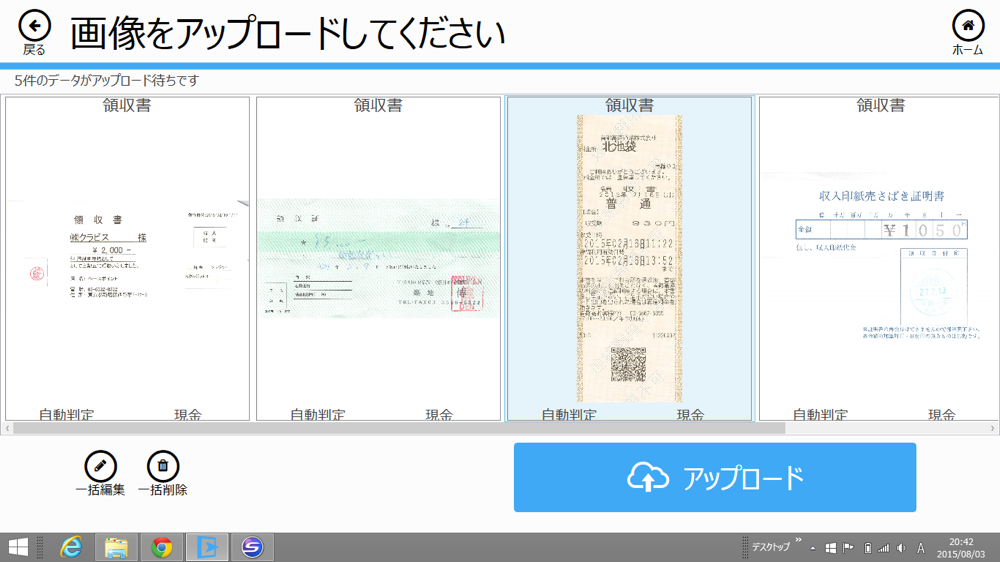
ホーム画面に戻り「データ化中」に枚数が表示されていることを確認します。
※「アップロード待ち」に表示されているものは、画像の取り込みだけが完了した状態のものです(未アップロードの状態)
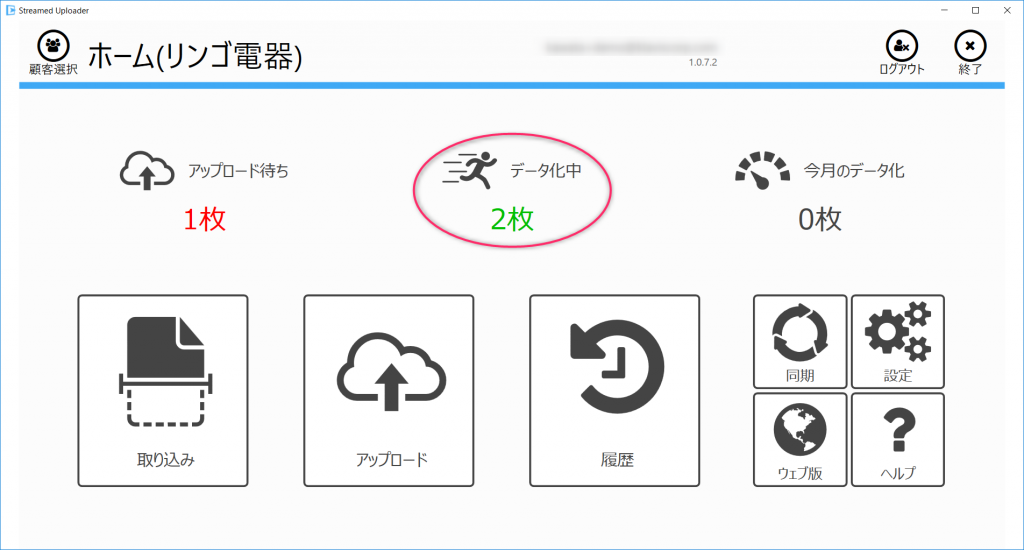
画像切り出し機能
A4の紙に複数枚の領収書が貼り付けられている場合は「画像切り出し機能」で一つ一つに分割することも可能です。
スキャンの後の画像確認画面にて該当の画像をクリックし単独で表示した後「切り取り」をクリックします。
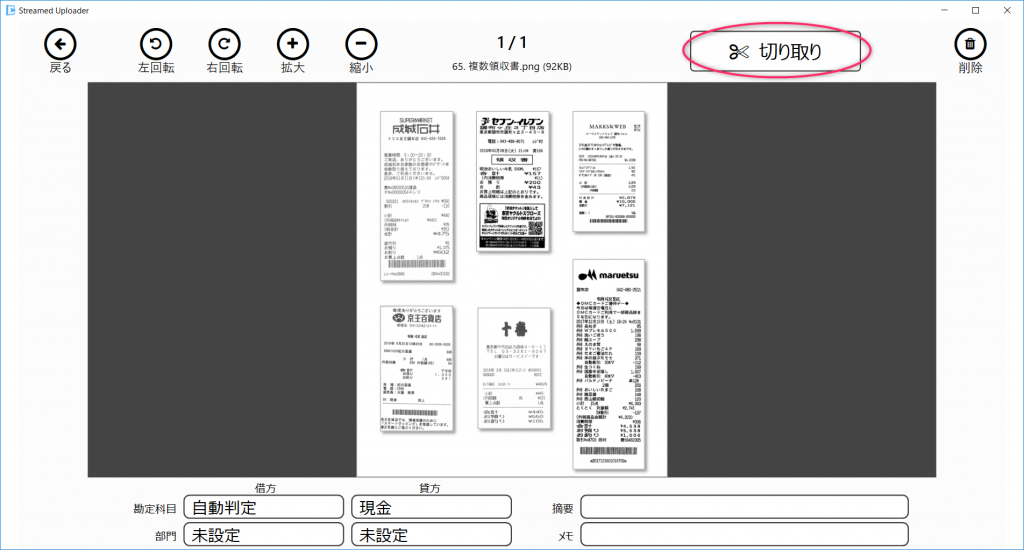
画面が切り取りモードになりますので、切り取りたい部分をそれぞれ続けて選択してください。
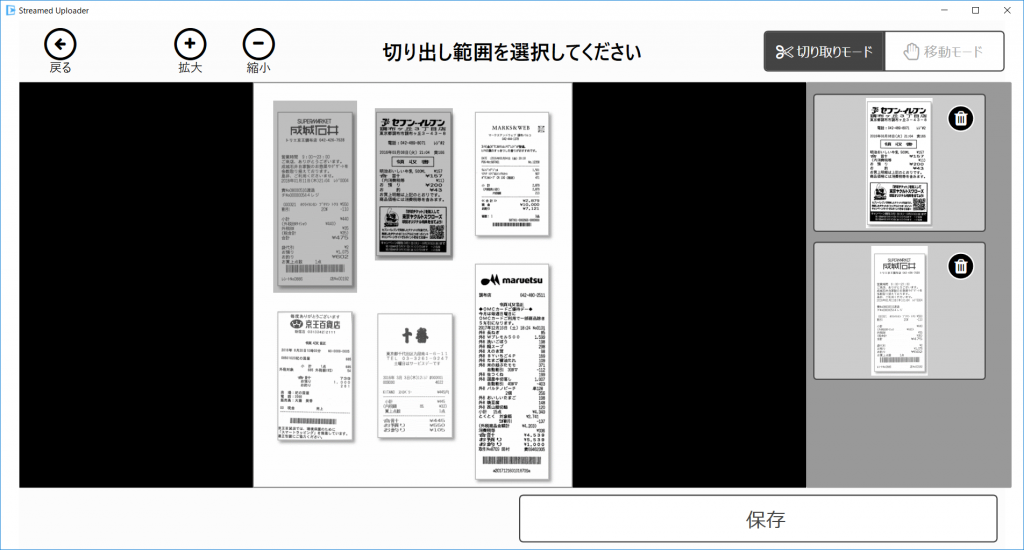
その他
アップローダーでの作業はここまでです。自動データ化後の確認はウェブ版にログインして行ってください。
STREAMED(ストリームド)は、領収書やレシート、通帳などをスキャンするだけで、
AI-OCRとオペレーターが99.9%の精度でデータ化、1営業日以内に仕訳データを納品する会計事務所のための自動記帳サービスです。
会計事務所プランを現在ご利用中の方のお問い合わせ先
050-5434-8299
※受付時間:10:30~17:00(土・日・祝を除きます)
会計事務所プランのご利用を検討中の方のお問い合わせ先
03-6682-2657
※受付時間:10:00~18:00(土・日・祝を除きます)