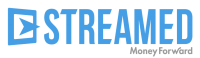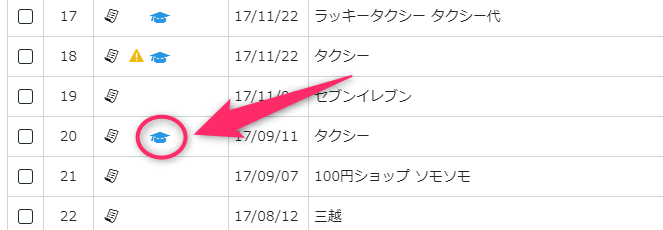学習の方法
目次
はじめに
対象プラン:会計事務所プラン・プレミアムプラン
学習機能とは
オペレーターが入力した「支払先」「摘要」の値に対して勘定科目などを登録し、同じ「支払先」「摘要」の仕訳が発生した際に登録しておいた情報を自動で反映させる機能です。
条件に合致した仕訳がすでに存在している場合にも、個別の操作で登録した学習内容を反映させることが可能です。
学習の基準となるもの
オペレーターが入力した「支払先」「摘要」
登録・反映できるもの
- 支払先 または 摘要(上書き)
- 内容
- 利用月
- 勘定科目
- 税区分
- 部門
学習機能が利用できる証憑
領収書・請求書
通帳・クレカ明細・現金出納帳・総合振込
※「医療費の領収書」も学習機能を利用可能ですが、このページで案内する学習機能とは仕様が異なりますのでご注意ください。
領収書・請求書で学習を利用する例
データ化ルール業種設定に基づきデータ化していますが、学習機能を利用することで特定の支払先に対しては学習させた内容を優先して反映します。
参考:■データ化ルール業種設定
通帳で学習を利用する例
通帳の場合、データ化時は口座設定で指定している勘定科目が仕訳に入力されます。学習機能を利用することで特定の支払先に対しては学習させた勘定科目を自動的に反映させることができます。
また、通帳は取引相手の名称は通帳に記帳されているとおり半角カタカナでデータ化されますが、一度摘要を漢字で学習させると次回以降は支払先には漢字表記の摘要を反映させる、ということができます。
学習を活用することで、より効率的に作業ができるようになります。
学習の基本手順
学習は仕訳編集時に登録をします。
データ化完了後の仕訳一覧画面より学習登録をしたい該当の仕訳をクリックし、仕訳の編集画面に進みます。
※仕訳一覧画面では学習できませんので、必ず仕訳編集画面を開いてください。
項目のうちいずれかを編集し、「学習」ボタンを押してください。
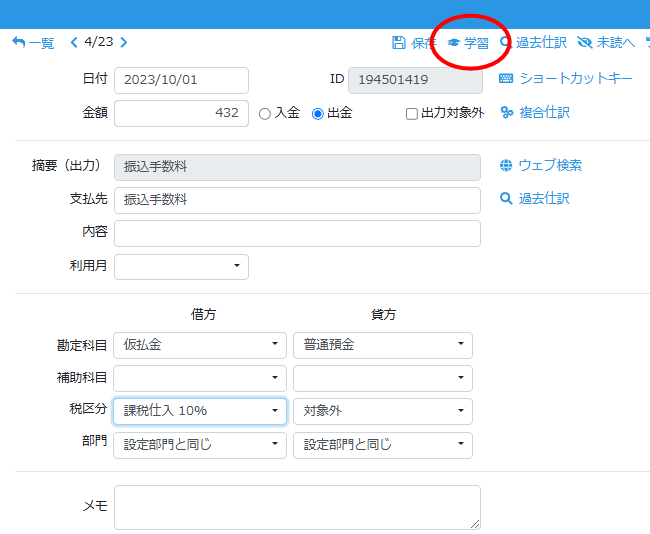
右から学習登録画面が開きますので、学習のキーワードを確認します。
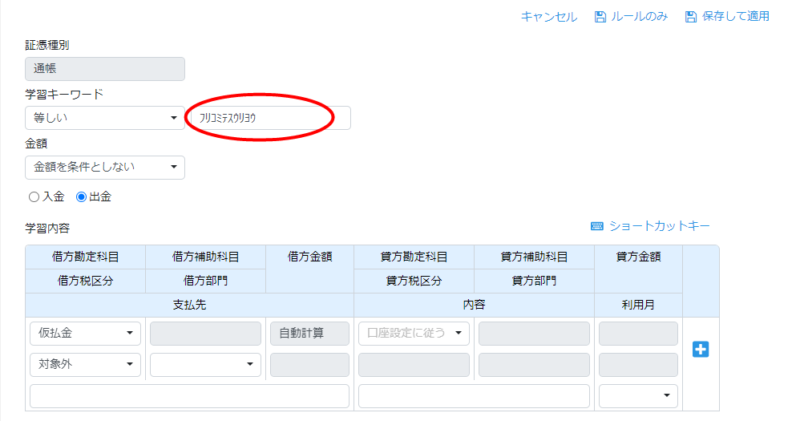
支払先名と完全一致の場合は「等しい」という条件に、部分一致の場合は「含む」という条件を選択します。
詳しくは下記のヘルプページにて説明しています。
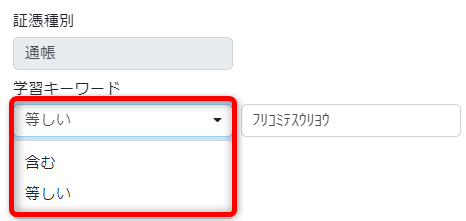
その他、科目や摘要など編集し、最後に右上の「ルールのみ」または「保存して適用」をクリックし完了です。
- 「ルールのみ」:学習を保存する
- 「保存して適用」:学習を保存し、さらに仕訳データにも適用する
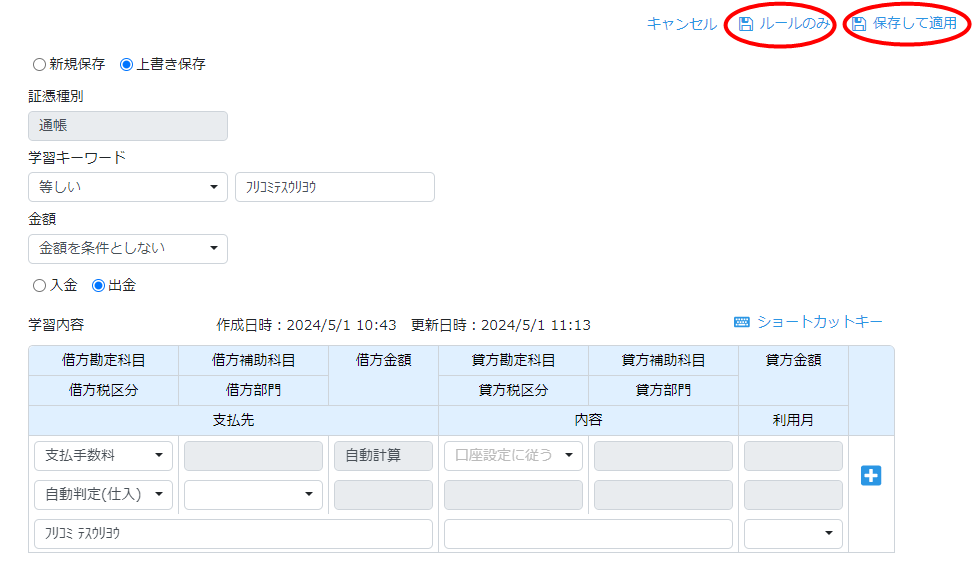
※この画面では基本的に仕訳画面で編集した内容が引き継がれていますが、金額を固定しての学習などはこちらで再度入力をしないと登録ができません。
「保存して適用」をクリックした場合、どの仕訳に学習を適用するか選択できます。
- 「本仕訳のみに適用する」:現在の仕訳のみに適用する
- 「該当する仕訳に一括適用する」:その他の仕訳にもまとめて反映する

「該当する仕訳に一括適用をする」を選択すると、どの仕訳に摘要するかチェックを付けてまとめて適用ができます。
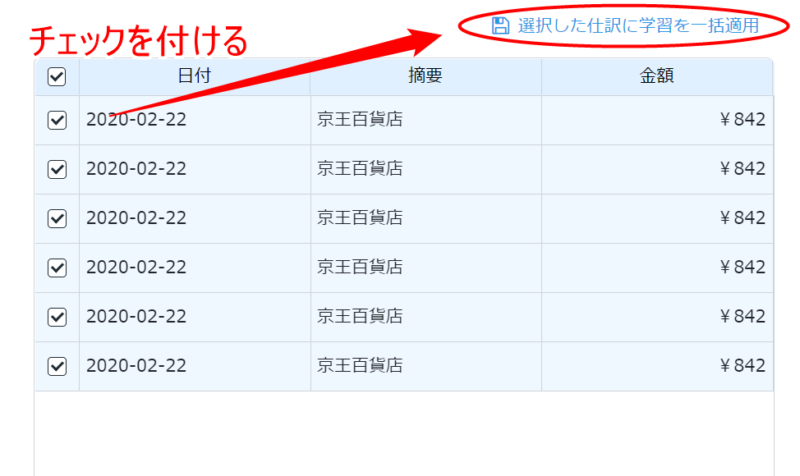
なお学習した結果は「学習」のメニューから確認・編集が可能です。
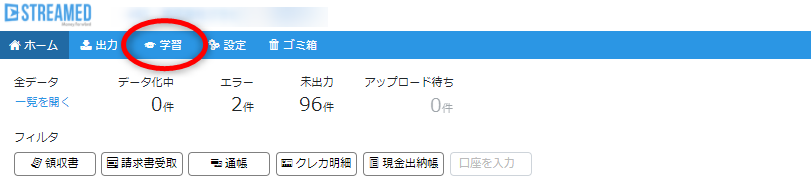
詳しい操作については下記のヘルプページにてご案内しています。
学習の活用方法
【1】複合仕訳を作成して学習する
複合仕訳の学習では勘定科目や摘要欄だけでなく、それぞれの行に金額を固定させることも可能なため、単一仕訳より複雑でも学習登録ができるようになります。
詳しくは下記ヘルプページをご確認ください。
【2】金額を条件に含めて学習する
1つの学習キーワード(摘要)に対して、金額を条件にして学習をできます。
「○○円以上(または以下)のものに学習を反映させたい」といった場合に便利です。
仕訳編集画面で「学習」ボタンを押し、金額の条件を指定します。
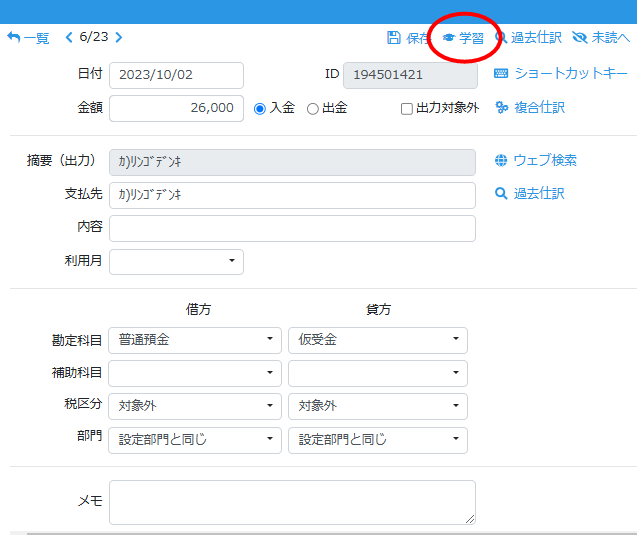
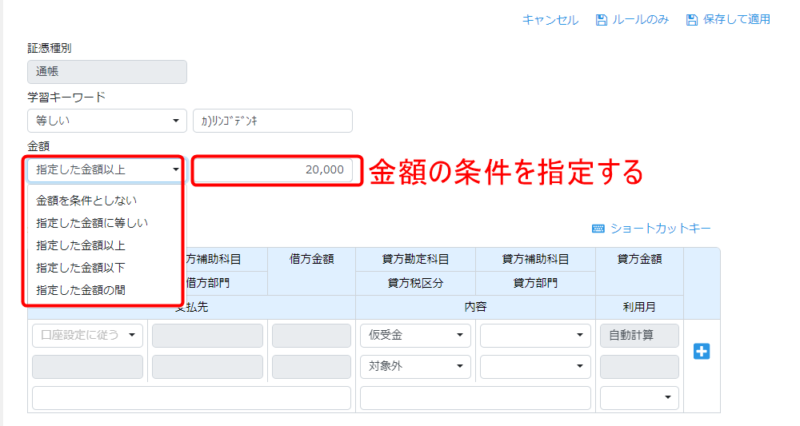
その他の項目を編集し、最後に右上の「ルールのみ」または「保存して適用」をクリックし完了です。
【3】1つの摘要に対して複数の学習を作成する
同じキーワードに対して金額を条件に複数の学習を登録することも可能です。2つの方法があります。
(1)仕訳編集画面から学習を追加する
仕訳を編集後、「学習」ボタンを押します。
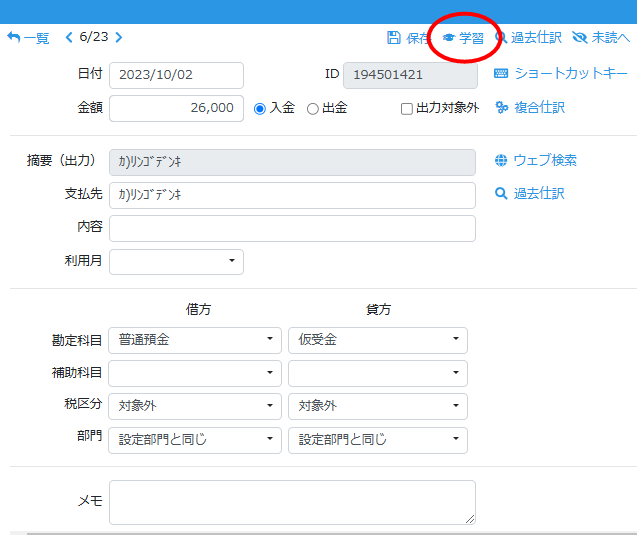
「新規保存」を選択し、金額の条件など編集します。初期値では「上書き保存」になっているので必ず「新規保存」へ切り替えてください。
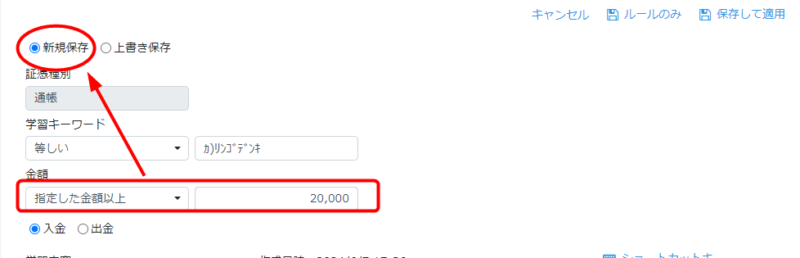
最後に右上の「ルールのみ」または「保存して適用」をクリックし完了です。
学習を作成すると、学習メニューからこのように同じ学習キーワードに対して複数の学習登録ができていることが確認できます。
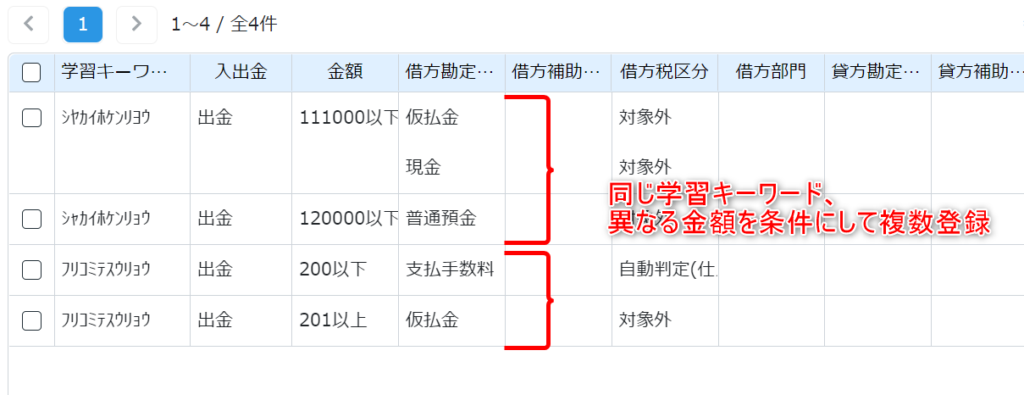
(2)学習メニューから学習を追加する
顧問先選択後のホーム画面で、学習メニューより証憑を選択します。
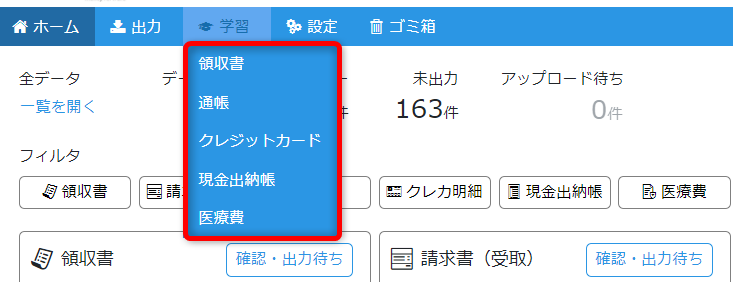
右にある「+追加」ボタンを押します。
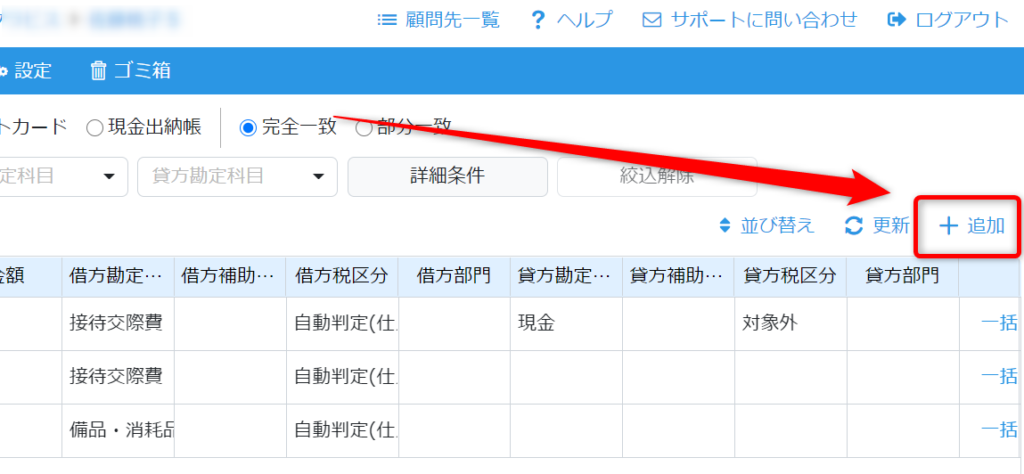
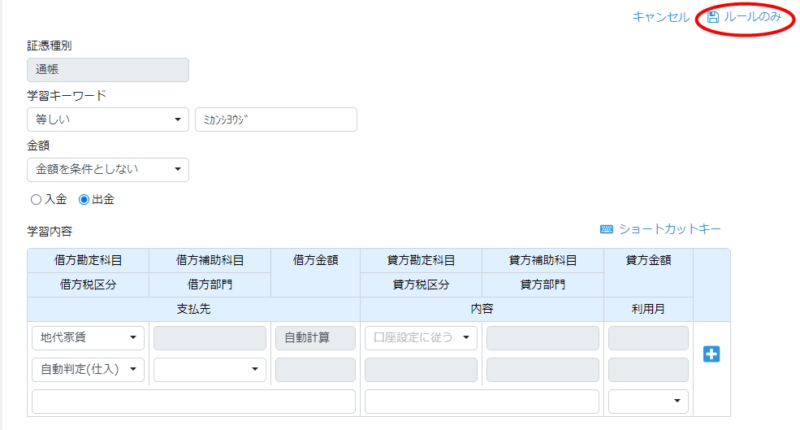
金額の条件など編集し、「ルールのみ」をクリックし完了です。
【4】学習した内容を他の仕訳に反映させる
すでに学習記録があるものは、仕訳の編集画面で「学習を適用」ボタンを押すと、反映されます。
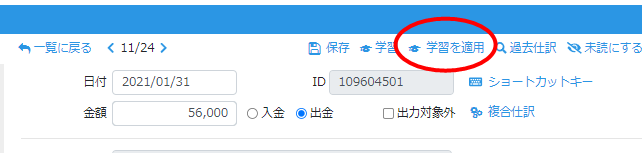
また、データ一覧の画面上で学習内容を適用することも可能です。
学習記録があるものは「アイコン」欄に水色のマークが出現しますので、そのマークをクリックしてください。
詳しい操作は下記ヘルプページをご参照ください。
【5】新規追加した学習の表示順について
新規追加した学習は最上段に表示されます。
最上段に追加されることによって、同じキーワードでも金額を条件に新しい別の学習を追加したときに、上段の学習が優先して反映されます。
※学習は一覧の並びで上位にあるものが優先で適用されます。
詳しくは下記ヘルプページをご参照ください。
【6】出力済みの仕訳データから学習登録をする
出力(ダウンロード)済みの仕訳データから学習登録をすることができます。
出力済みのデータはそのままだと一覧画面に表示されませんので、はじめに出力済みデータを表示する操作が必要です。
仕訳データ一覧画面を開き、「出力済を表示」にチェックを入れます。

学習登録をしたい仕訳をクリックします。

出力済みのため仕訳の編集はできませんが、「学習」ボタンは押せるようになっています。そのまま「学習」ボタンをクリックし、内容を登録します。
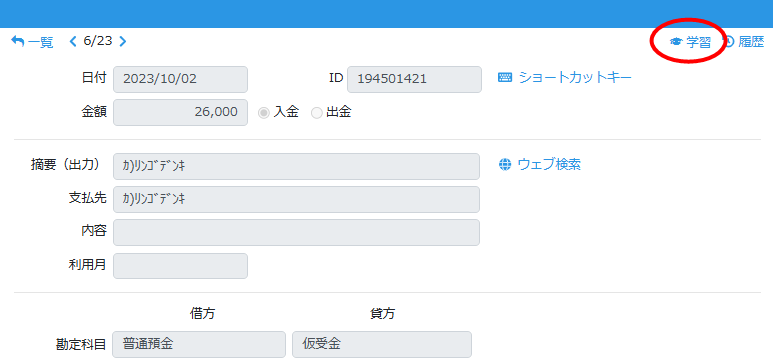
【7】口座設定した科目を引き継ぐ
通帳をアップロードするときに登録する口座設定画面では、以下の内容をあらかじめ指定できます。
学習機能を使う際にはこちらで指定した内容を引継ぎながら反映させるということが可能です。
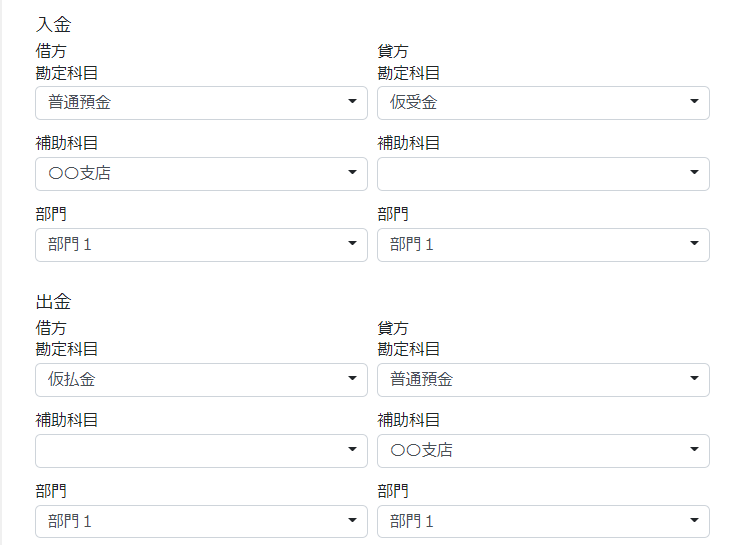
勘定科目を引き継ぐ方法
学習登録の画面で勘定科目のプルダウン選択時に空欄を選択すると「口座設定に従う」と表示されます。
この状態で登録をすると、口座設定で指定した科目や部門をそのまま反映させることができます。
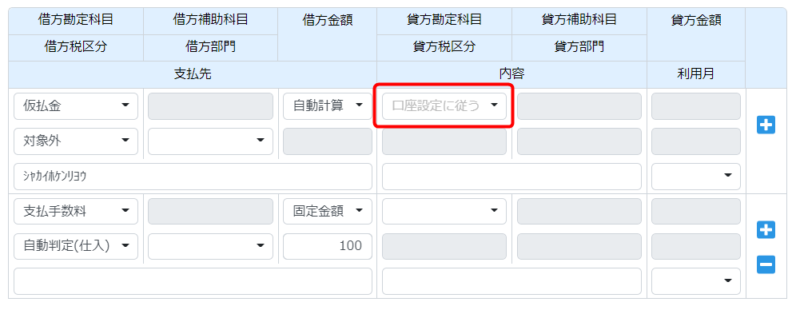
学習における摘要欄(支払先・内容・利用月)について
STREAMEDの仕訳では「支払先」「内容」「利用月」と、それらを統合した「摘要(出力)」があります。
「摘要(出力)」は、会計ソフトにインポートすると「摘要」として取り込まれます。
- 支払先
データ化をすると、オペレーターがこの欄に支払先名を入力します。学習ではこの「支払先」がキーになります。
この箇所を書き換えることも可能です。
例えば、通帳の場合「フリコミテスウリョウ」を「振込手数料」と漢字表記を学習登録することで、次回のデータ化から漢字表記にできます。
- 内容
データ化直後の仕訳を見ると、この欄は空欄になっています。摘要に追加したい文言があればここに書き込んでください。
- 利用月
「○月分」というように、利用月を「摘要(出力)」欄に入力するための補助機能です。
・支払先:トウキョウガス
・内容:クラビス
・利用月:支払月
この場合、「摘要(出力)」欄には「トウキョウガス クラビス 〇月分(支払月数)」と表示されます。
たとえば領収書の日付が2018/1/31だった場合、利用月の指定を「支払月」とすることで「1月分」と自動で挿入されます。
なお、翌月にまた同じ支払先の領収書をデータ化した場合は「2月分」と自動挿入されます。
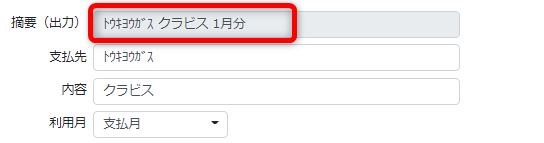
税区分の自動判定について
税区分の自動判定とは、領収書に記載のある税区分を判断し、税区分ごとの金額をデータ化する機能です。
学習の登録の際も税区分を自動判定としておくことで税区分と金額は領収書の記載の通りにするよう登録できます。
税区分の自動判定の機能について詳しくは下記ヘルプページをご確認ください。
よくあるご質問
通帳の口座毎に学習を登録したい
学習の仕組み上、通帳やクレカ明細など口座ごとの学習はできません。
お手数ですがデータ化後にご編集ください。
学習が反映される前の状態に戻したい
編集履歴から、仕訳を過去の状態に戻すことが可能です。
詳しい操作は以下のページでご確認ください。
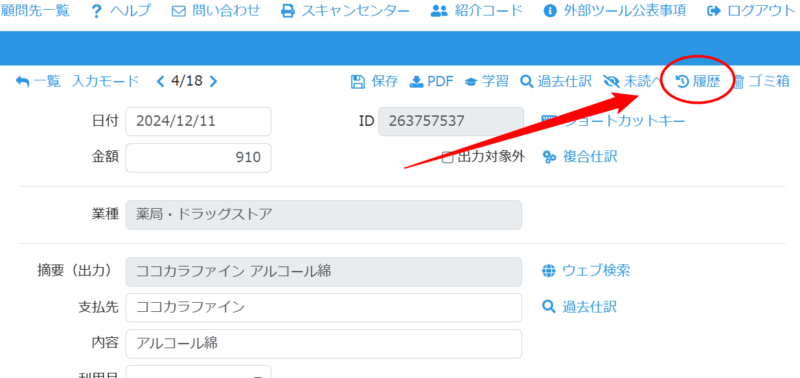
STREAMED(ストリームド)は、領収書やレシート、通帳などをスキャンするだけで、
AI-OCRとオペレーターが99.9%の精度でデータ化、1営業日以内に仕訳データを納品する会計事務所のための自動記帳サービスです。
会計事務所プランを現在ご利用中の方のお問い合わせ先
050-5434-8299
※受付時間:10:30~17:00(土・日・祝を除きます)
会計事務所プランのご利用を検討中の方のお問い合わせ先
03-6682-2657
※受付時間:10:00~18:00(土・日・祝を除きます)