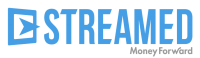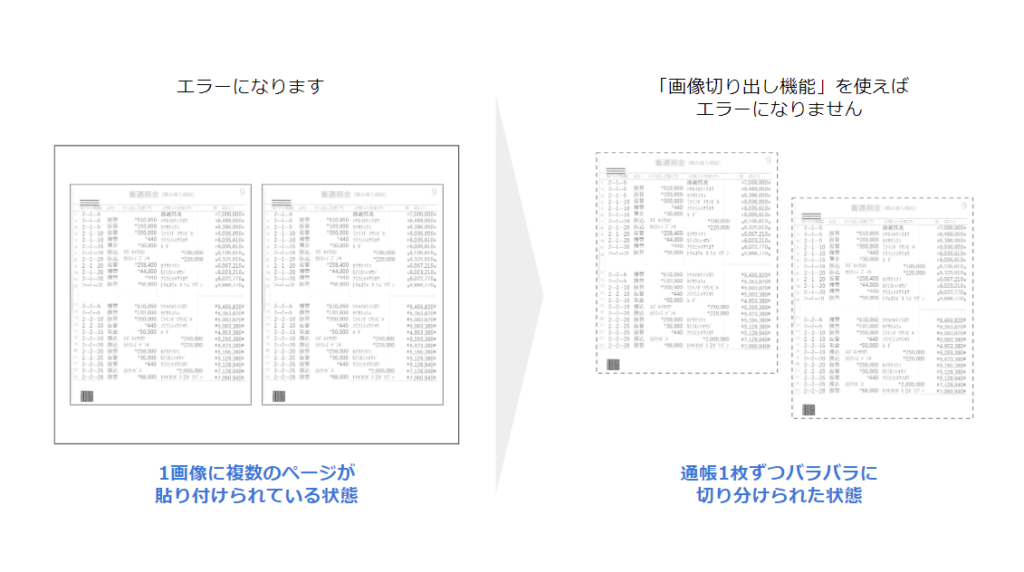通帳のデータ化
目次
はじめに
対象プラン:会計事務所プラン、プレミアムプラン
STREAMEDは領収書やレシートをスキャンするだけで1営業日以内にデータ化し、仕訳データとして納品します。詳しいデータ化のスケジュールについては下記のヘルプページをご覧ください。
まだSTREAMEDにご登録いただいていない方は、下記の無料お申し込みフォームからお申し込みいただくと、通帳のデータ化を無料でお試しいただけます。
データ化される項目・仕組み
通帳でデータ化される項目は以下の通りです。
日付
通帳の記載通りにデータ化されます。
金額
通帳の記載通りにデータ化されます。
支払先
基本的にはお預かり金額(またはお支払金額)に記載のある個所が半角カタカナでデータ化されます。
ただし、お預かり金額(またはお支払金額)に支払先の記載がない場合は摘要欄の文言がデータ化されます。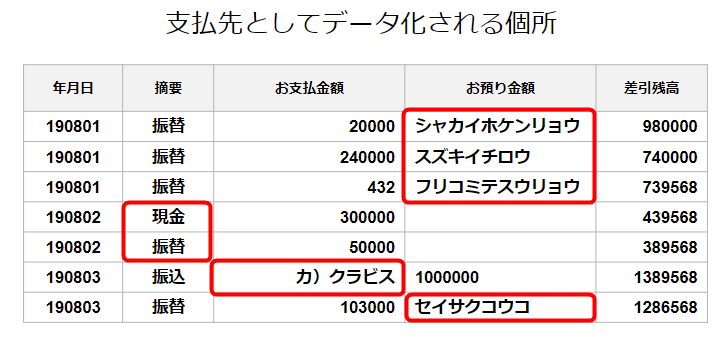
科目について
通帳のデータ化は領収書やレシートのデータ化と異なり、紙面に内容を判断するための情報量が少ないため、勘定科目は自動判定できません。
初回のデータ化時には口座登録の際に設定した科目でデータ化される仕組みです。
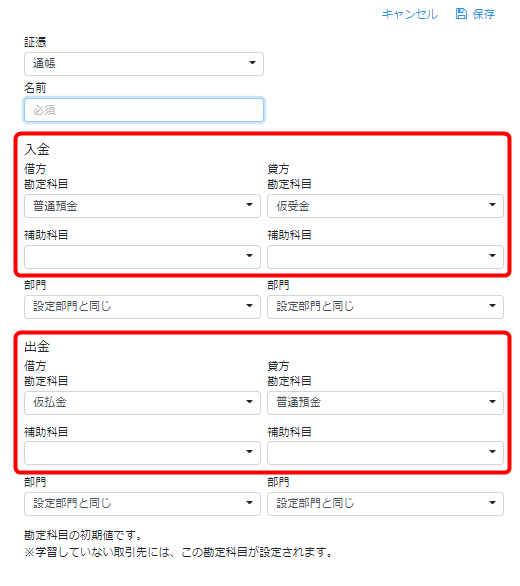
データ化した後、半角カタカナを全角に修正したり、科目を編集して学習させることで、次回より自動で仕訳入力されるようになります。(例えば、電話代・水道代・家賃などは学習させると毎月の入力が省略できます)
データ化されないもの、エラーになるケース
データ化されないもの
手書きの文字:印字部分のみデータ化対象と判断しますので、手書きの文字はデータ化されません。
エラーになるケース
ネットバンキング等から出力したcsvファイルをエクセル等で加工したもの:銀行が持ちえない情報としてエラー返却(データ化不可)されます。
データ化可否について
基本的に各銀行で発行している冊子タイプの通帳はデータ化が可能です。データ化条件について詳しくは下記のヘルプページにてご案内しております。
データ化が可能かどうか詳しく知りたい場合は、チャットサポートにてお問い合わせください。
アップロードする形式について
最初にアップロードしたものと同じ形式でアップロードしてください。
途中で形式を変更する場合、口座(=フォルダ)を分けてアップロードしてください。
一つの口座(=フォルダ)に複数の形式のものをアップロードした場合、オペレーターが入力を誤ったり、エラーとなる場合があります。
避けていただきたい例:一度目のアップロード時には冊子タイプの通帳画像だったが、二度目はネットバンキングの利用明細画像をアップロード
データ化方法
口座の登録
【1】ウェブ版で口座登録をする
ウェブ版にログイン後、顧問先を選択してホーム画面に進み、「新規登録」をクリックします。
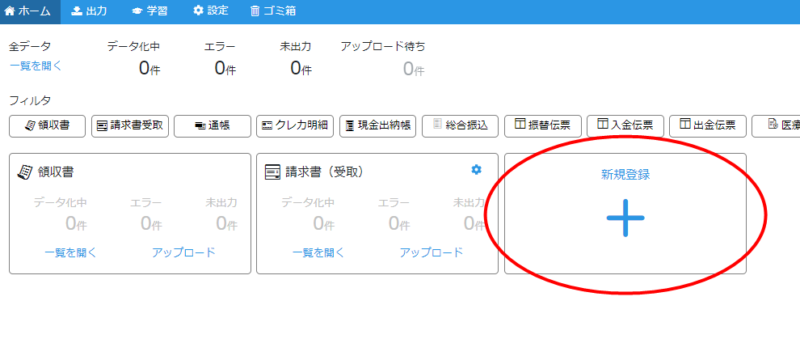
証憑を「通帳」と選択し、名前と各項目を入力します(名前は任意のもので構いません)。
ここで設定した内容でデータ化されます。はじめは科目が仮払金・仮受金が設定されていますので、必要に応じて変更してください(後から変更も可能です)。
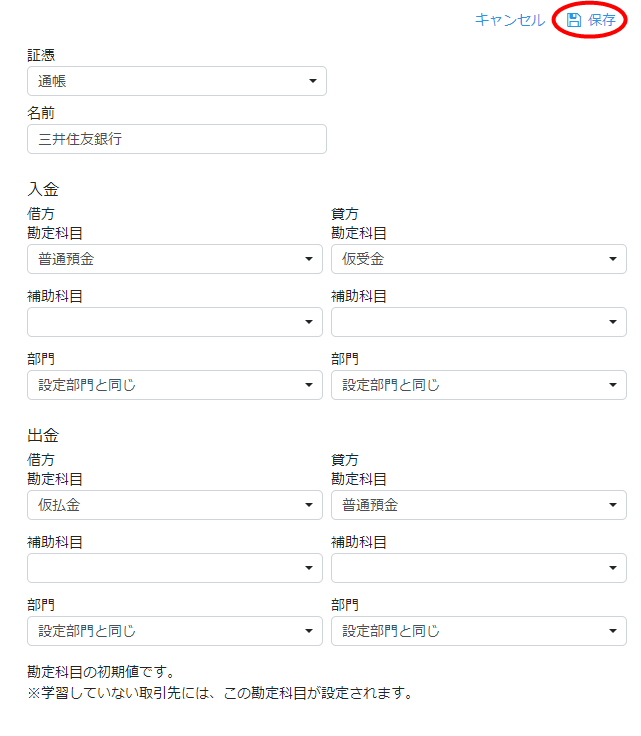
各項目を入力後、保存をクリックすると登録が完了します。
登録後に口座情報を編集・削除する場合は「歯車(編集)マーク」をクリックすると変更できます。
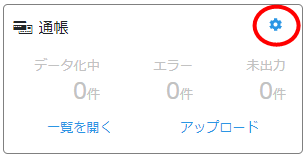
口座設定画面で可能な操作については、以下のヘルプページをご覧ください。
■口座設定
【2】アップローダーで口座登録をする
アップローダーにログイン後、顧問先を選択し「取り込み>通帳」と進みます。
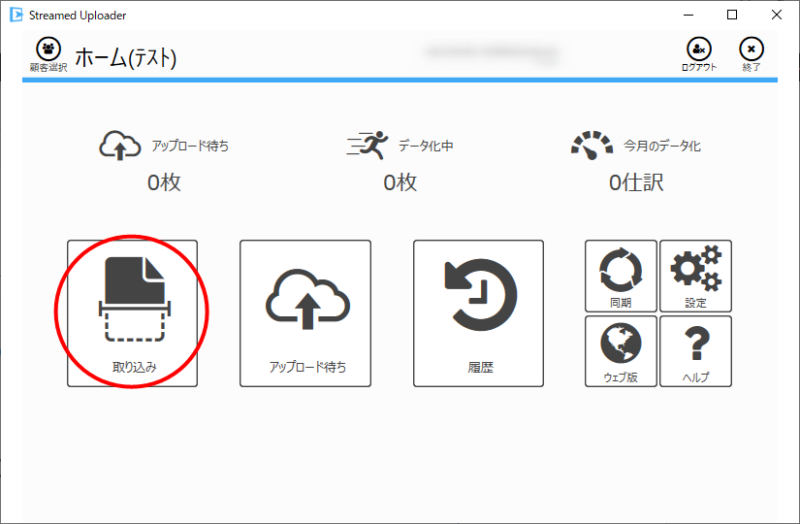
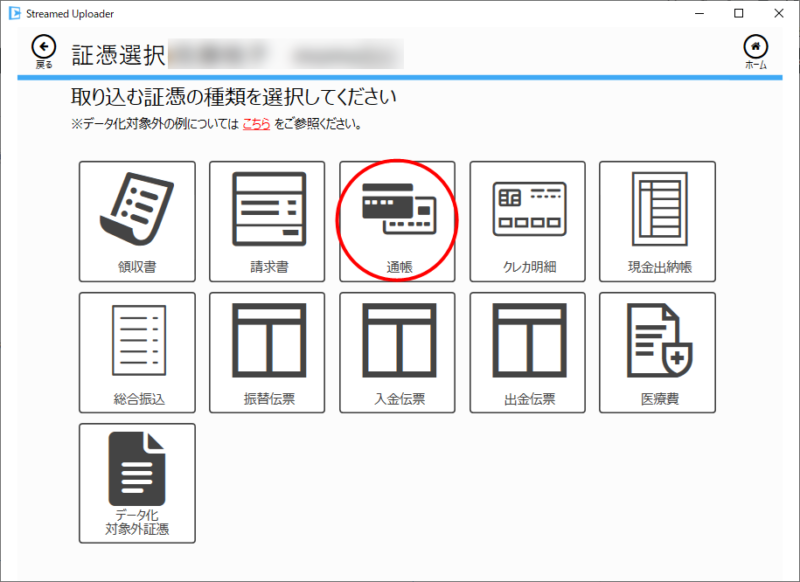
右上にある「登録」を押します。
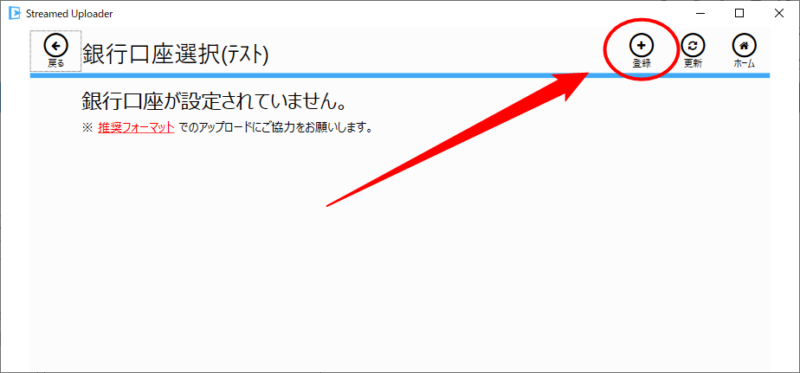
名前と各項目を入力します(名前は任意のもので構いません)。
ここで設定した内容でデータ化されます。はじめは科目が仮払金・仮受金が設定されていますので、必要に応じて変更してください(後から変更も可能です)。
最後に保存を押すと口座の登録が完了します。
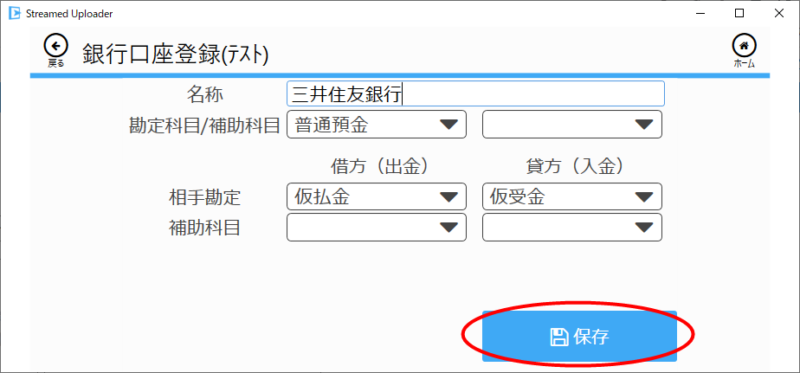
登録の際に設定した科目などを変更したい場合は、ウェブ版の口座設定より行います。詳しくは下記のヘルプページをご覧ください。
■口座設定
推奨スキャナを使用する方法
アップローダーを起動し、通帳のスキャンを行う方法です。
(1)アップローダーを起動しログイン、顧問先を選択後の画面で「取り込み>通帳」を押します。
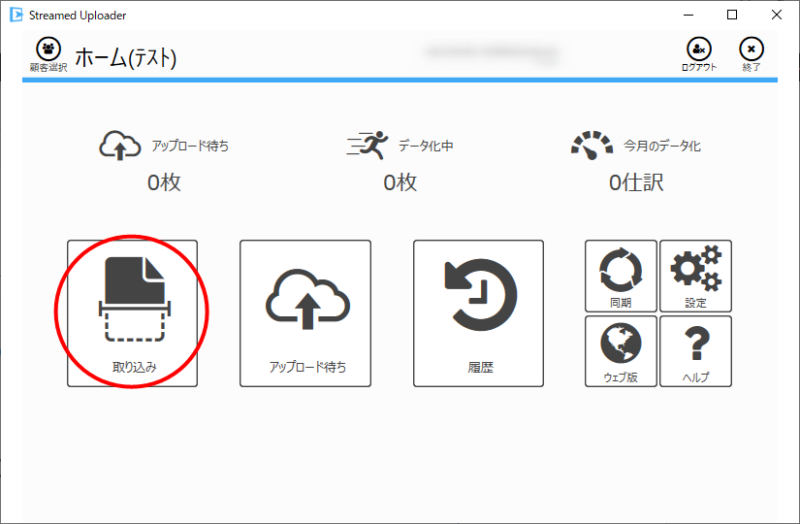
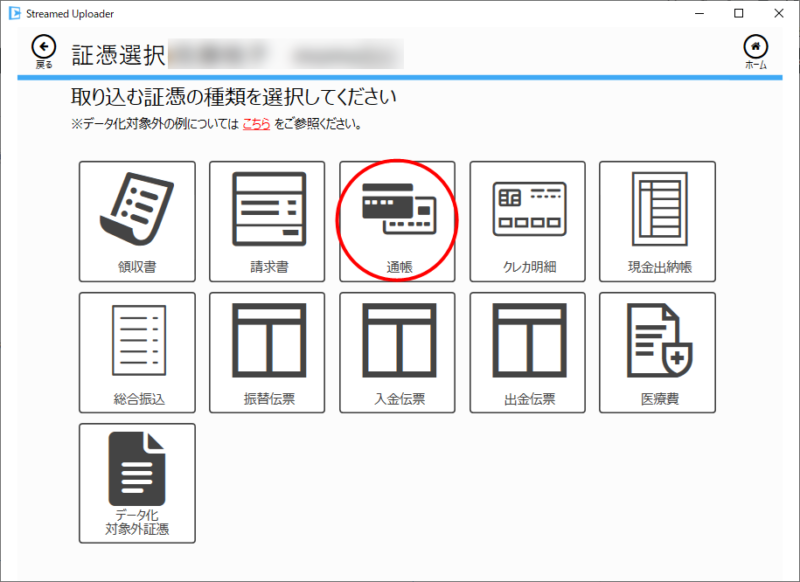
登録した銀行口座名をクリックします。登録したはずなのに表示されていない場合、右上の「更新」を押すと表示されます。
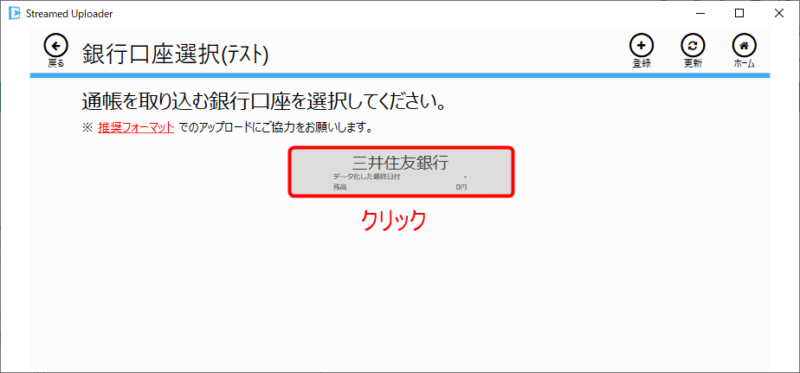
(2)通帳をスキャナに差し込みます。ここではScanSnap iX100を使用してアップロードする場合について案内します。
大きな流れは他のスキャナも同様ですので参考にしてください。(写真は通帳の現物ですが、スキャナのローラーで詰まってしまうことがあるため、基本的には通帳のコピーをご利用ください。)

(3)データ化する期間を指定したい場合はカレンダーで日付を指定します。
一部の行のみデータ化が不要な場合は手書きでの入力指示が可能です。下記のヘルプページにある入力指示ルールにしたがってデータ化範囲を指定してください。
すべてをデータ化したい場合はカレンダーでの指定は不要です。
※先に画像をスキャンをすると期間指定が正しく反映しないため、必ず下記の手順で行ってください。(ウェブ版でアップロードする際も同様です)
- (1)日付を入力する
(2)通帳の画像を取り込み(スキャンまたはファイルを選択)
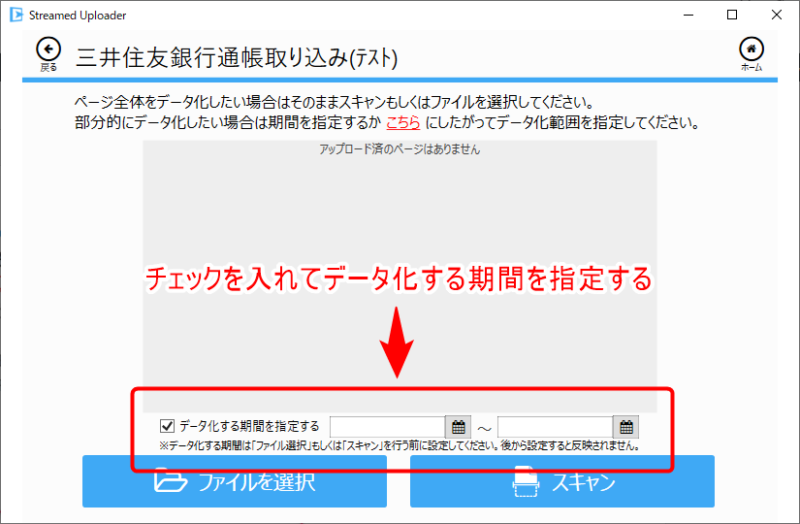
アップローダーで期間指定をすると、データ化が終わった後にウェブ版の画面上で確認が可能です。

(4)「スキャン」を押して読み込みを開始します。複数のページをスキャンする場合は通帳のページをめくり、続けて読み込んでください。
スキャンが終わったら「読み取り終了」を押しアップローダーの「確認する」を押すと、スキャンした通帳の画像が確認できます。
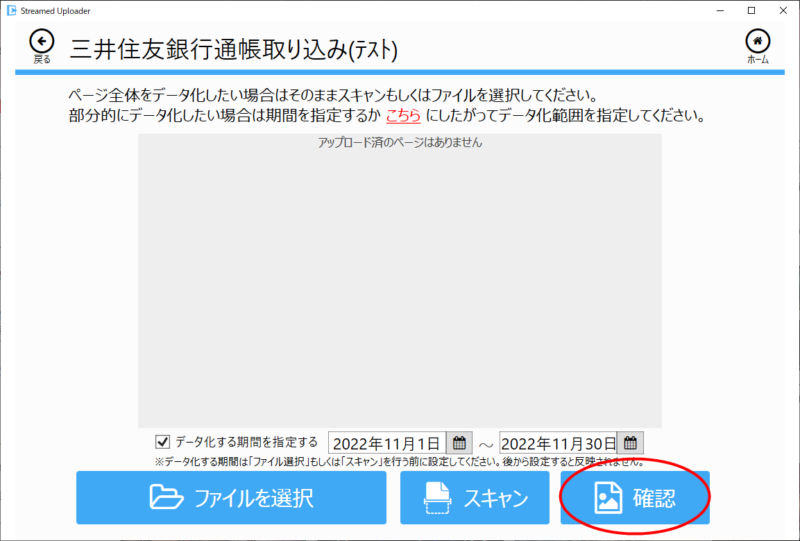
そのまま「アップロード」を押すと自動データ化が開始されます。
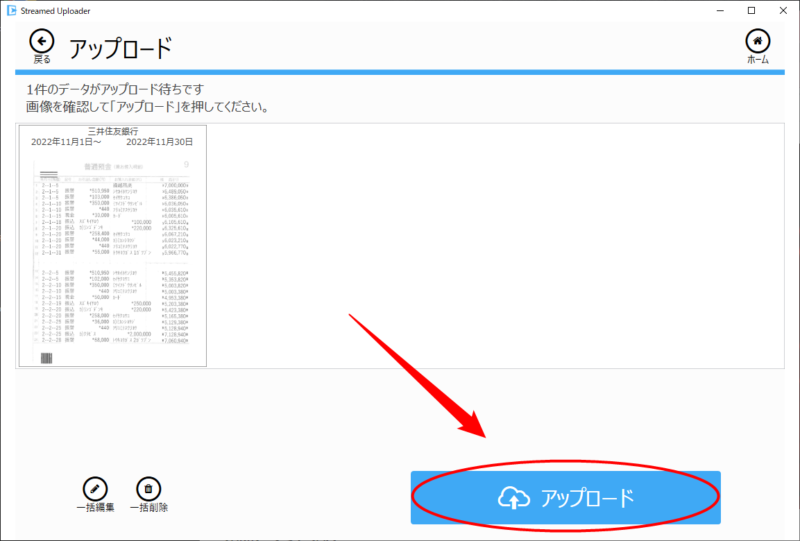
1ファイルに2ページ分をスキャンした画像について
依頼の際には通帳見開きの状態で1ページずつ分けてください。
もし顧問先様からスキャンされた状態のものを受け取っている場合には、「画像切り出し機能」にてアップロード前に切り分けてください。
推奨スキャナは使用せず、アップロードをする方法
推奨スキャナは利用せず、すでにPCに保存された通帳の画像ファイルをアップロードする手順です。
PDF・JPEG・PNGファイルがアップロードできます。
アップローダーにログイン後、顧問先を選択し「取り込み>通帳」と進み、「口座選択>ファイルを選択」ボタンを押します。
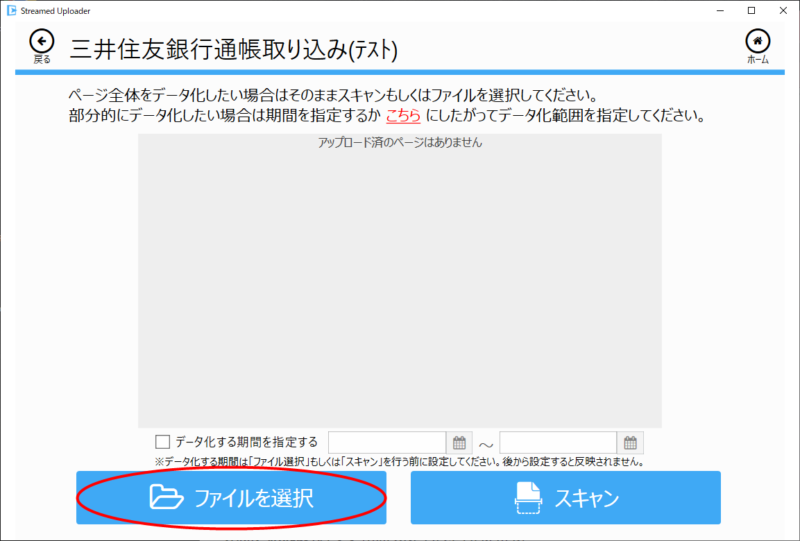
アップロードするファイルを選択した後、読み込んだ画像を確認し「アップロード」を押して完了です。
なお、複数ページのPDFも「STREAMEDアップローダー」を使うことで個別のページごとに分割してアップロードが可能です。
通帳データの出力
仕訳のデータ化が完了したら、会計ソフトの形式に合わせて出力してみましょう。
「出力 > 新規」をクリックし、「証憑種別」のプルダウンから「通帳」を選んでください。さらに口座を指定することも可能です。
そうすると、指定した通帳のデータのみを出力できます。(領収書など他の仕訳と一緒に出力する場合は「証憑種別」は選択せずにそのままダウンロードしてください)
あとはお使いの会計ソフトにインポートをして完了です。
よくあるご質問
データ化結果についての問い合わせ
データ化後の仕訳がイメージと違うなどのお問い合わせは、下記をご確認のうえサポートまでご連絡ください。
口座ごとに補助科目や部門を振り分けたい
口座設定の画面でデータ化時の設定ができますので、ここで補助科目や部門を選択してください。
■口座設定
STREAMED(ストリームド)は、領収書やレシート、通帳などをスキャンするだけで、
AI-OCRとオペレーターが99.9%の精度でデータ化、1営業日以内に仕訳データを納品する会計事務所のための自動記帳サービスです。
会計事務所プランを現在ご利用中の方のお問い合わせ先
050-5434-8299
※受付時間:10:30~17:00(土・日・祝を除きます)
会計事務所プランのご利用を検討中の方のお問い合わせ先
03-6682-2657
※受付時間:10:00~18:00(土・日・祝を除きます)