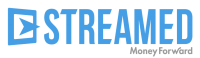STREAMEDアップローダーの利用方法
目次
はじめに
対象プラン:会計事務所プラン・プレミアムプラン
「STREAMEDアップローダー」とは、領収書等の証憑画像をまとめてアップロードするためのWindows専用ソフトです。
こちらでは、アップローダーの操作方法や機能について説明します。
アップローダーでできること
以下の2種類のアップロード方法がございます。
それぞれの詳しい操作については次のご利用の手順以降をご参照ください。
スキャンをして画像を取り込む
別売りのスキャナと連携し、紙の証憑をスキャンしてからアップロードするまで一連の操作を行うことができます。
(スキャンした画像をPCに保存する操作は不要です)
スキャナは連携させず、PC内に保存した画像を取り込む
PC内にある画像ファイルを選択してアップロードします。
顧問先様から画像データの状態で受け取った場合やスキャンセンターから返却された画像をアップロードする場合にこちらの手順で利用します。
アップロード可能なファイル形式
PDF、JPEG、PNG
アップローダーとスキャナを連携させた場合、アップロードの際に画像の形式は自動的にJPEGとなります。
ファイル選択を行いアップロードいただく場合には、上記の3形式のいずれかにしてください。
ExcelやCSV、Word形式はアップロードできません。対応外のファイル形式の場合、上記のいずれかの形式に変更してアップロードしてください。
ご利用の手順
事前準備
(1)アップローダーの準備
ダウンロード
下記をクリックしてSTREAMEDアップローダーをダウンロードしてください。
▼ダウンロードを行う際の注意点
- Macには非対応です。WindowsのPCでご利用ください。
- ダウンロードの際にウェブブラウザは必ずGoogleChromeをご利用ください。
Edgeなど他のブラウザでダウンロードをするとブロックされることがあります。 - ダウンロード先はローカルフォルダにしてください。
GoogleChromeの設定を変更していない場合、通常はローカルフォルダ内のダウンロードフォルダに保存されます。
共有フォルダなどローカルフォルダ以外の場所に保存すると正常にインストールが完了しない場合があります。 - STREAMEDをご利用いただく上での推奨環境について詳しくはこちらをご参照ください
■推奨環境について
インストール
ダウンロードした「setup.msi」のファイルをダブルクリックするとインストールが開始します。
「WindowsによってPCが保護されました」というメッセージが出る場合は「セットアップの際に起きる問題」の項目をご参照ください。
インストールが完了すると、デスクトップに下記のようなアイコンが表示されます。
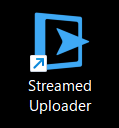 (アイコン)
(アイコン)
アップローダーの立ち上げ
デスクトップのアイコンをクリックし、アップローダーを立ち上げるとログイン画面が表示されます。
STREAMEDに登録したメールアドレスとパスワードを入力してログインしてください。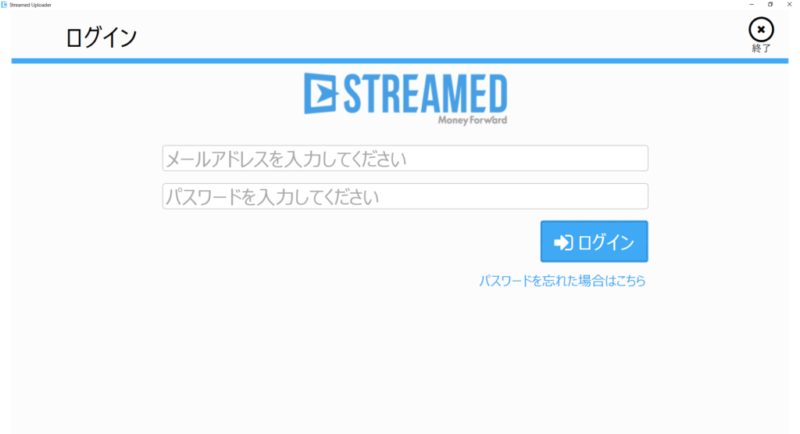
アップロードしたい顧問先を選択します
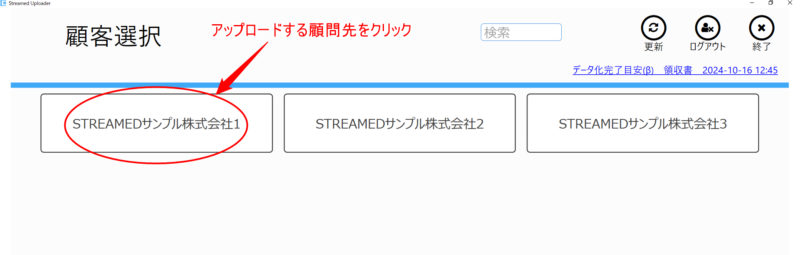
顧問先をまだ作成していない場合はウェブ版から作成後、操作してください。
(2)スキャナの連携
「STREAMEDアップローダー」と専用のスキャナを組み合わせると、スキャンからアップロードまでスムーズに行えます。
連携可能なスキャナと各スキャナの設定方法は下記ヘルプページでご案内しています。
※アップローダーをインストール後、必ず立ち上げた状態にしてからスキャナ連携を進めてください。
■対応スキャナ/各スキャナの設定方法
スキャナを連携しない場合の利用方法は下記ヘルプページでご案内しています。
■スキャナは連携させず、PC上に保存した画像を取り込む
スキャナの設定が完了したら、アップローダーで顧問先選択後「設定」より該当のスキャナを選択してください。
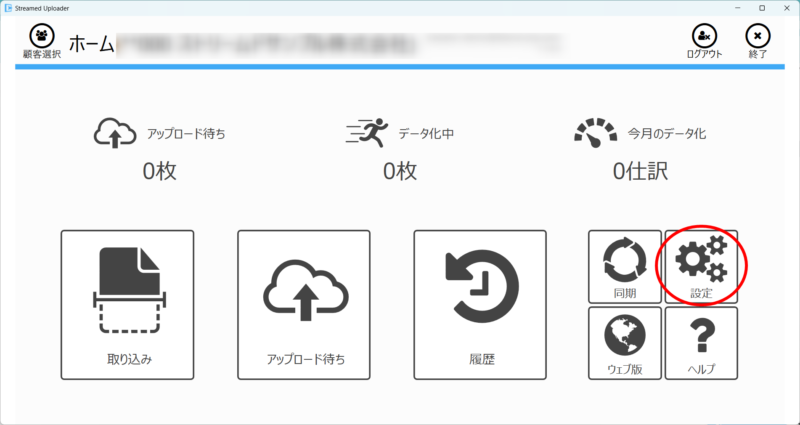
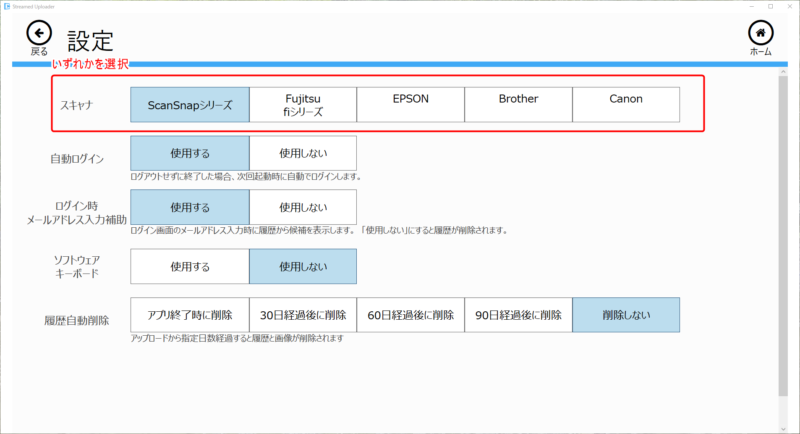
スキャンをして画像を取り込む
ここでは一例としてScanSnap iX100を使用し、領収書を取り込む手順を案内します。
(1)スキャナの操作
パソコンにスキャナを接続し、電源を入れます。
※ScanSnap iX100は以下の写真のようにトレイを手前に引いて開くことで電源が入ります。

領収書をトレイに差し込みます。スキャナ本体にあるスキャンボタン※は押さないでください。
※スキャンボタンとはScanSnap iX100の場合、本体の右側にある「Scan/Stop」です。こちらは使用しません。

(2)アップローダー画面での操作
アップローダーのメインメニューで「取り込み」をクリックし、アップロードする証憑の種類を選択します。
ここでは「領収書」を選択した場合をご案内します。
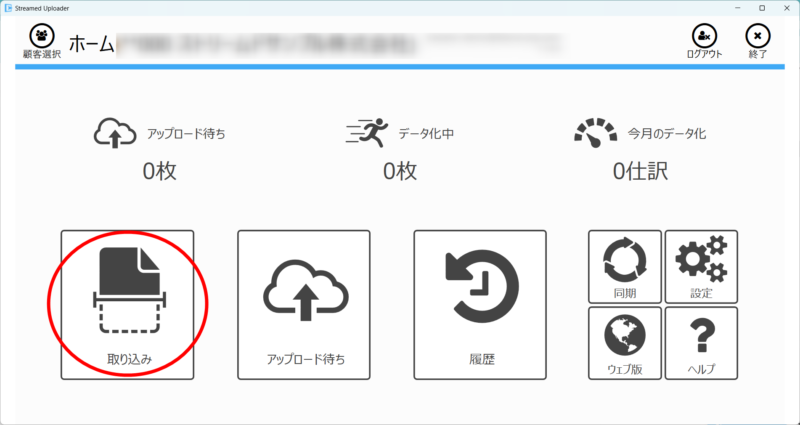
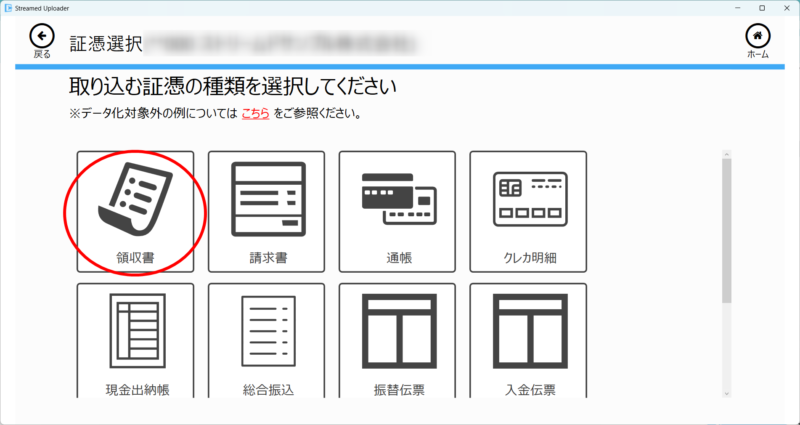
スキャナに領収書を差し込んだままの状態でアップローダー画面上の「スキャン」をクリックすると、スキャンが始まります。
※アップローダーの画面上の「スキャン」ボタンが反応しない場合、PCの再起動をお試しください。
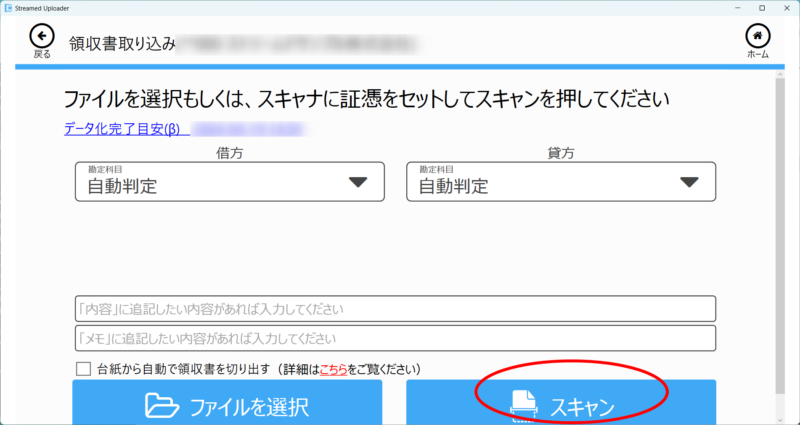
複数の領収書がある場合は続けて読み込んでください。
ScanSnap iX100をご利用の場合は続けて差し込んでいくと連続でスキャンすることができます。
スキャンを止めると、ScanSnapHomeのポップアップ画面が立ち上がりますので「スキャン完了」をクリックします。
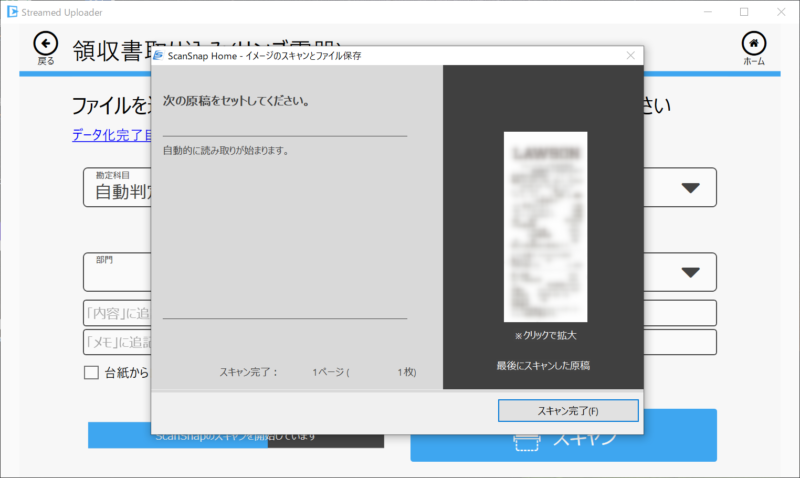
続けてスキャンしたいものがあれば「続けて取り込む」を、スキャンは一旦ここまでで終了しアップロードしたい場合は「画像を確認する」を選択します。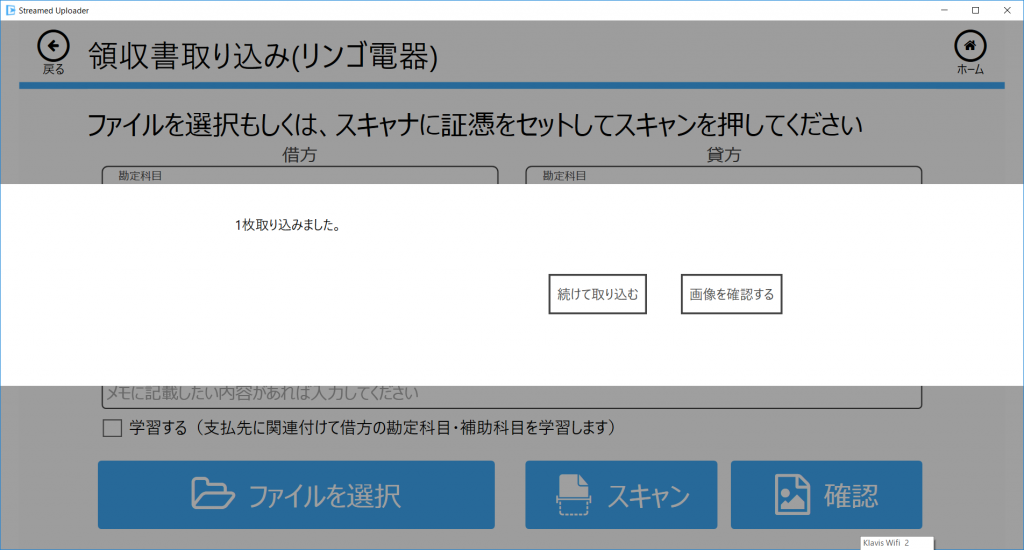
(3)アップロード
アップロード操作については以下の項目をご参照ください。
スキャナは連携させず、PC上に保存した画像を取り込む
専用のスキャナを使用しなくともSTREAMEDアップローダーは利用可能です。
ここではスキャナを使わずに、領収書を取り込む手順を案内します。
(1)アップロード可能なファイル形式の確認
アップロード可能なファイル形式はJPG、PNG、PDFです。
以下のようなファイルがアップロード可能です。
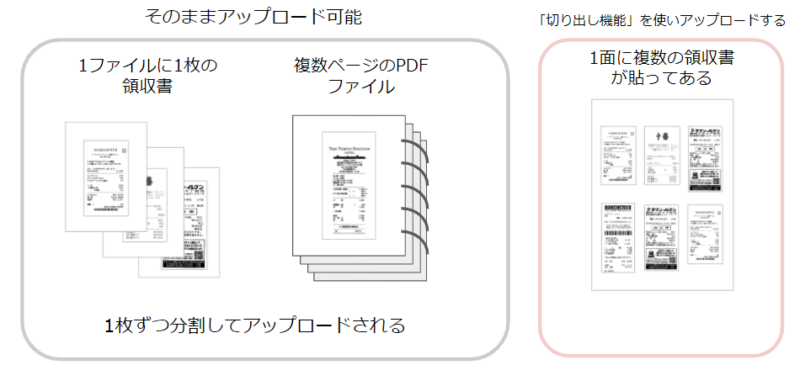
▼そのままアップロード可能なケース(上の画像左側)
アップローダーは複数ページのPDFの場合でも取り込むことが可能です。
取込を行うと自動的に1ページごとの画像に分割されます。
※PDFでファイルのサイズが大きすぎる場合、アップローダー上で画像が粗くなってしまいます。アップロード前の確認画面で画像が粗くなってしまう場合はPNGやJPGに変換をしてからファイル選択をしてください。
▼「切り出し機能」を使う必要があるケース(上の画像右側)
1枚に複数の領収書が貼ってあるなど、1ページに対して複数枚の証憑がまとめられている場合には切り出し機能をご活用ください。
こちらの機能で1枚=1ページとなるように分割してください。
▼対応できない形式
上記以外のもの(ExcelやWordのデータ、DocuWorksなど)は対応外です。
対応できない形式の拡張子の例:xlsx、csv、docx、xdw
このような形式のファイルはJPG、PNG、PDFのいずれかに変換してアップロードをお願いいたします。
弊社では変換用のツールの用意がございませんので、具体的な方法についてはお客様側でご検討をお願いいたします。
(2)アップローダー画面での操作
アップローダーのメインメニューで「取り込み」を押し、アップロードする証憑の種類を選択します。
ここでは「領収書」を選択した場合をご案内します。
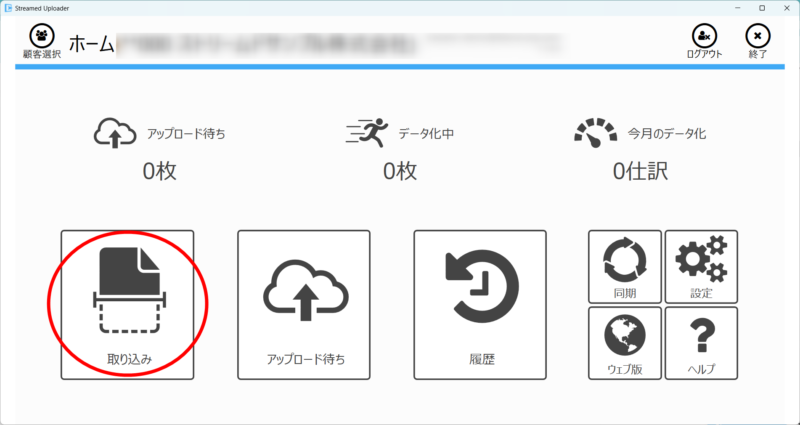
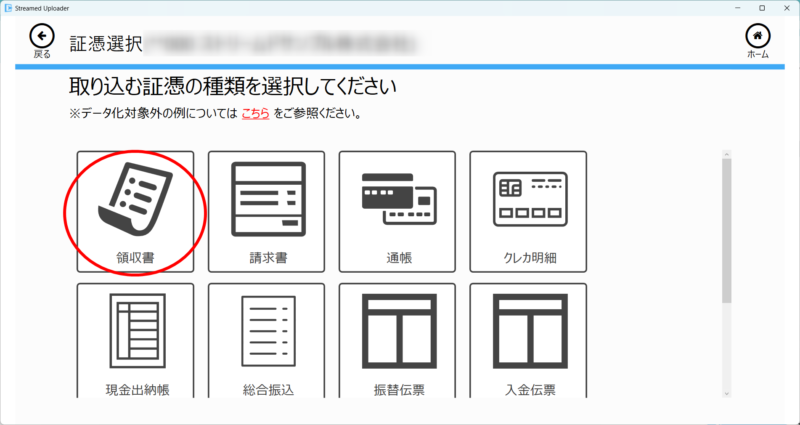
取り込み画面にて「ファイルを選択」をクリックします。
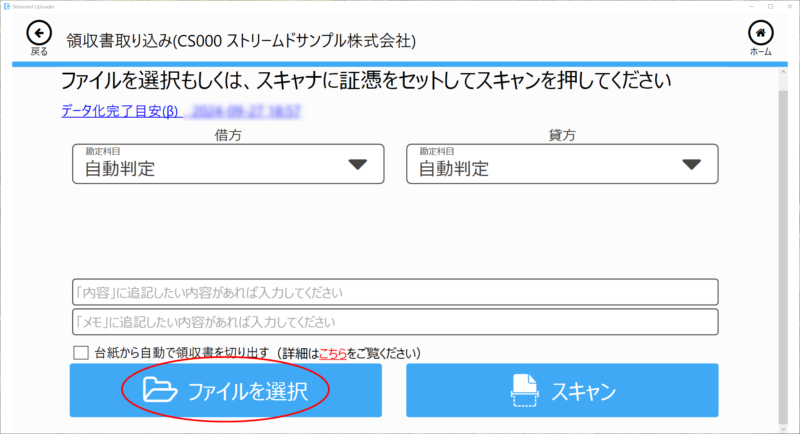
PC内のフォルダを参照する画面になりますので、アップロードしたい画像ファイルを選択します。
shiftキーを押しながら複数の画像を選択することも可能です。
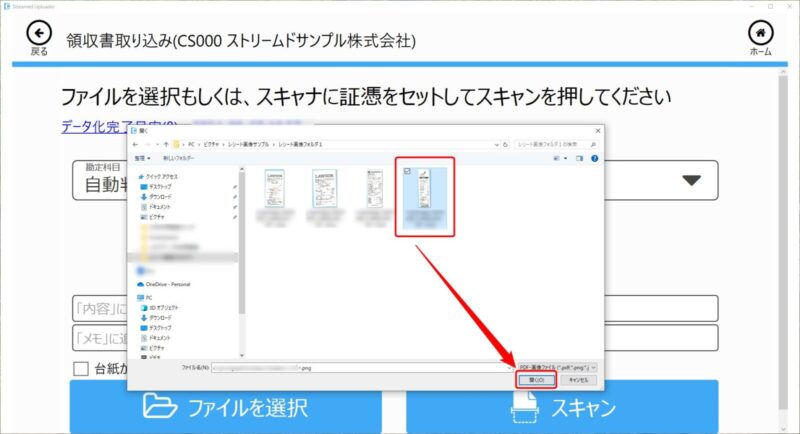
取り込みが成功すると「●枚追加しました」と表示されますので、「OK」をクリックします。
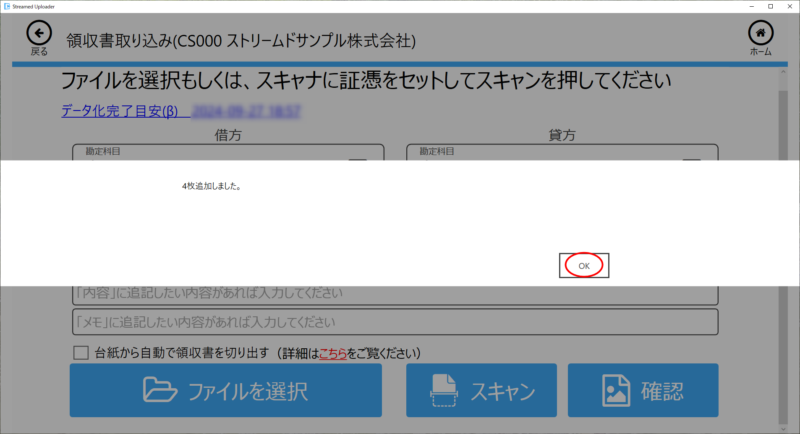
「確認」ボタンが表示されます。
追加でファイル選択を行わない場合は「確認」をクリックします。
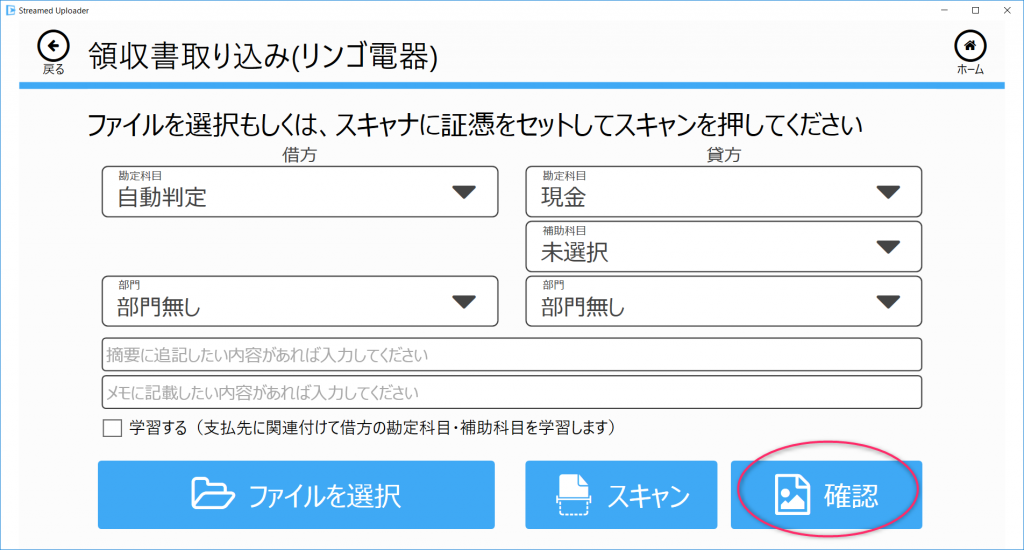
(3)アップロード
アップロード操作については以下の項目をご参照ください。
アップロードする
確認画面で以下について確認します
- 文字化けはしていないか
- スキャン枚数と確認画面の枚数が合っているか(不足や重複がないか)
- 画像が不鮮明ではないか
- 事前に指定した項目がある場合、それが正しく反映されているか
問題がなければ右下の「アップロード」をクリックして完了です。
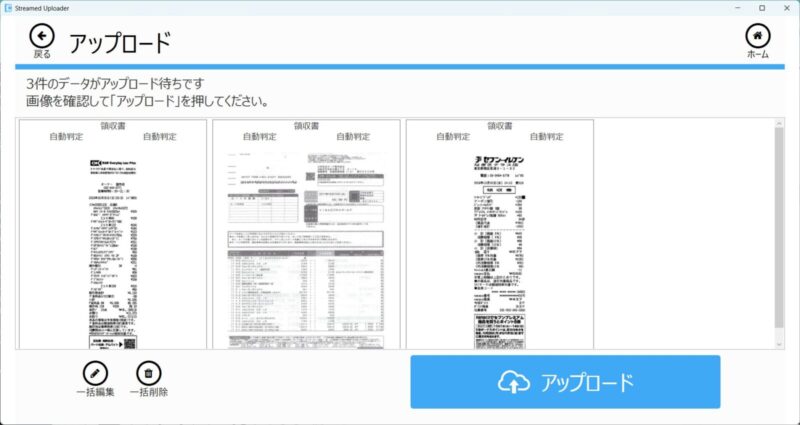
ホーム画面に戻り「データ化中」に枚数が表示されていることを確認します。
※「アップロード待ち」に表示されているものは、画像の取り込みだけが完了した状態のものです(未アップロードの状態)
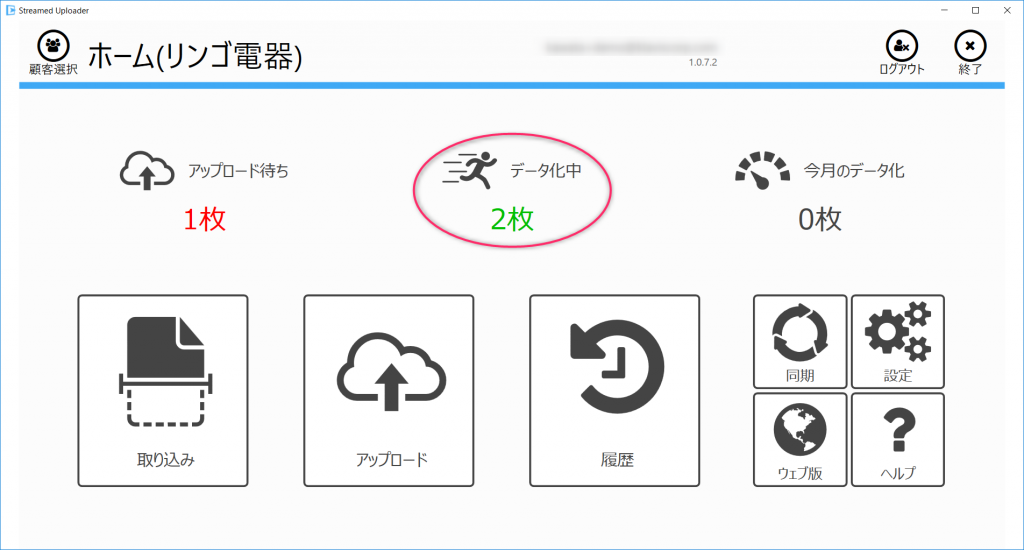
アップローダーでの作業はここまでです。自動データ化後の確認はウェブ版にログインして行ってください。
アップローダーの画面で「ウェブ版」をクリックすることでウェブ版のログイン画面を開くこともできます。
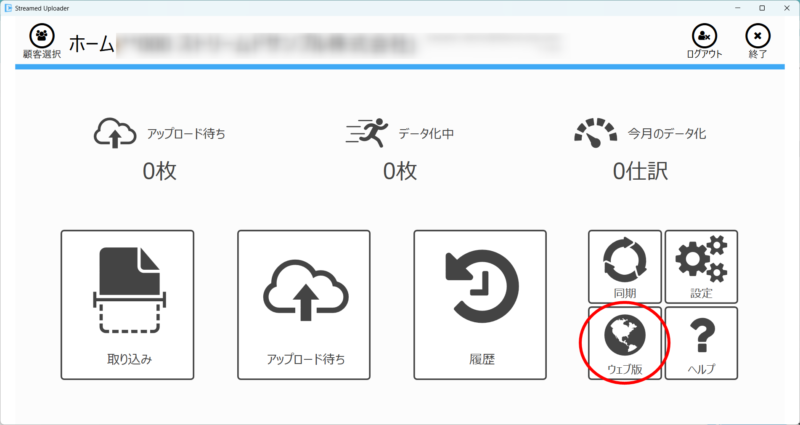
アップローダーの機能
画像切り出し機能
「画像切り出し機能」と「自動切り出し機能」の2つの方法により、A4の紙に複数枚の貼り付けられた領収書を一つ一つの証憑データに分割してアップロードすることが可能です。
「画像切り出し機能」は、アップロードした画像に対し、手作業で切り出し範囲を指定して、データを分割することができます。
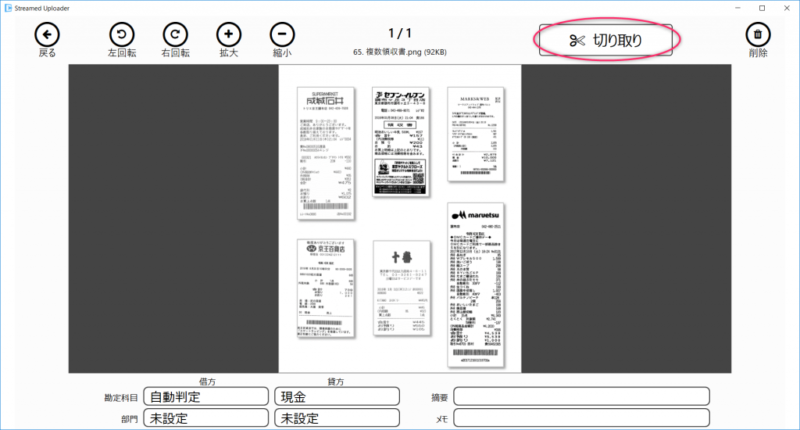
詳細は下記ヘルプページをご確認ください。
一方で、「自動切り出し機能」は、カラーの台紙に複数枚の証憑が貼ってある場合に、STREAMEDが自動的に切り出しを行うことができます。
本機能を使う場合は、アップロード時に「台紙から自動で領収書を切り出す」にチェックを入れてアップロードしていただく必要がございます。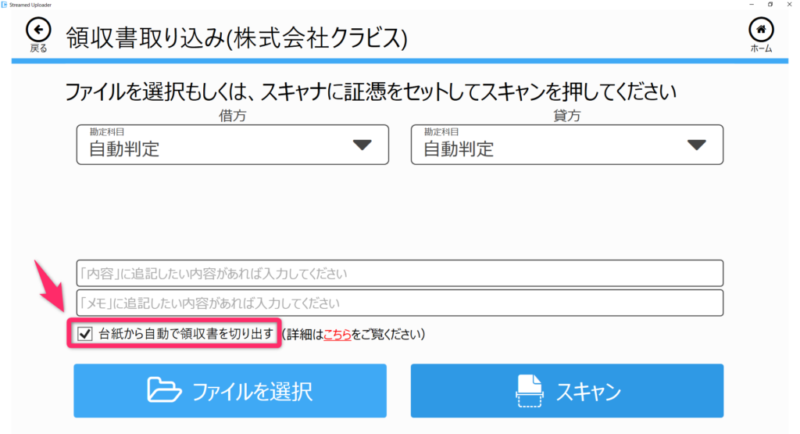
詳細は下記ヘルプページをご確認ください。
勘定科目・補助科目・部門を指定する
アップロードする際に勘定科目・補助科目・部門を指定してデータに反映するよう設定できます。
プルダウンから勘定科目を設定した後、スキャンのボタンを押すと、その時に取り込みを行った領収書の科目を指定できます。
例えば、会議費の領収書をまとめてアップロードする際は勘定科目を「会議費」としてスキャンをすると「会議費」の科目でデータ化されます。
プルダウンをクリックすると、科目を選択できます。
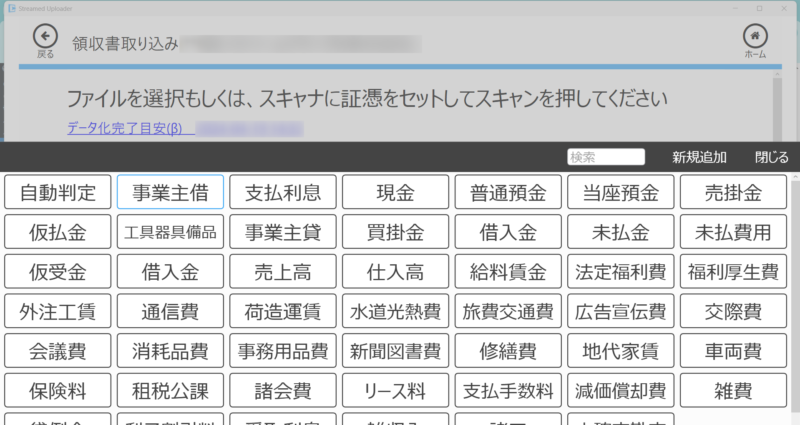
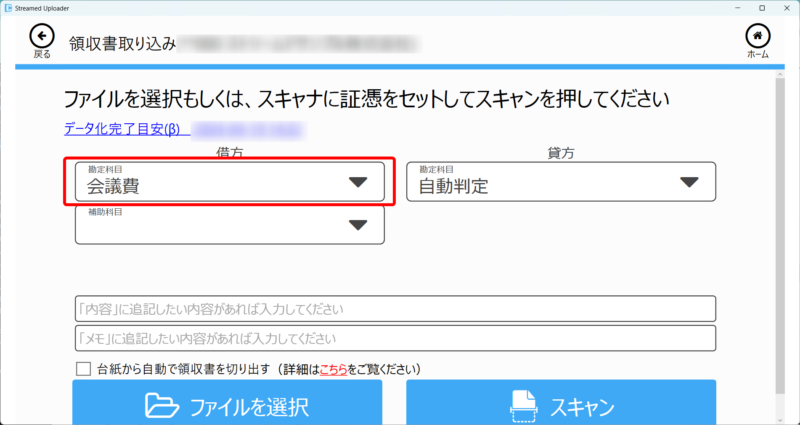
同じように補助科目・部門も設定できます。
設定されている内容は画像を取り込みした後「画像を確認する」とし、画像をクリックするとこちらの画面で確認できます。
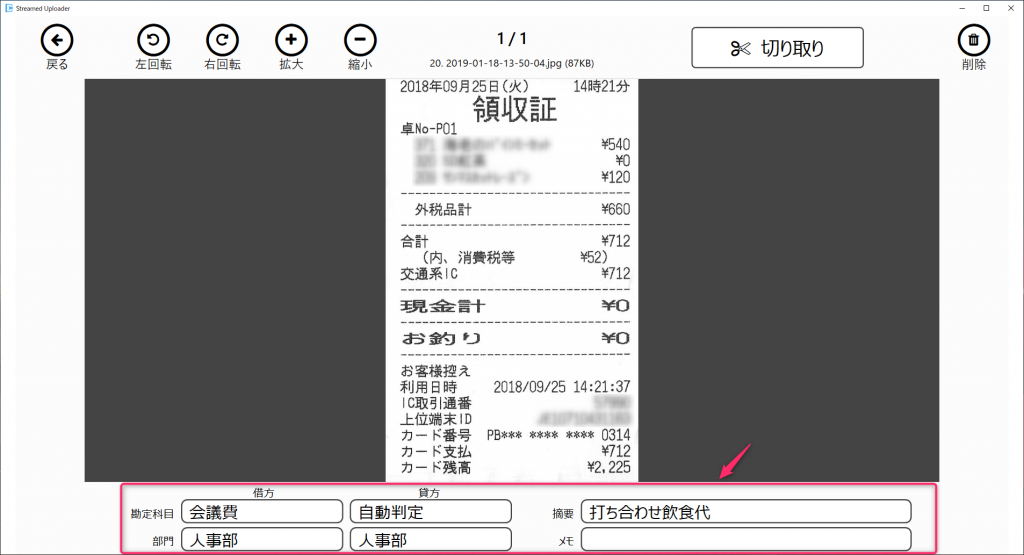
また、科目を指定してスキャンする際、まだ登録されていない科目を使う場合はアップローダーから追加登録できます。
勘定科目選択画面の「新規追加」をクリックしてご登録ください。
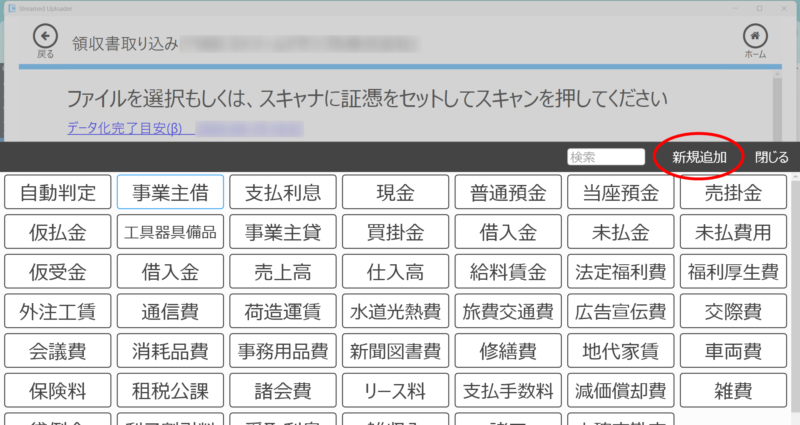
内容・メモを指定する
アップロードする際に内容・メモの欄にあらかじめ入力してデータに反映するよう設定できます。
「内容」「メモ」に入力した後、画像を取り込むと、その時に取り込まれた領収書の内容・メモが指定されます。
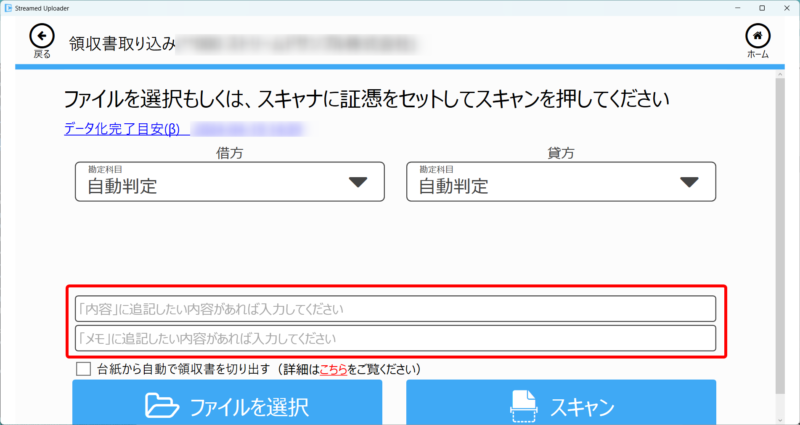
内容・メモ欄はウェブ版のデータ編集画面をご確認ください。
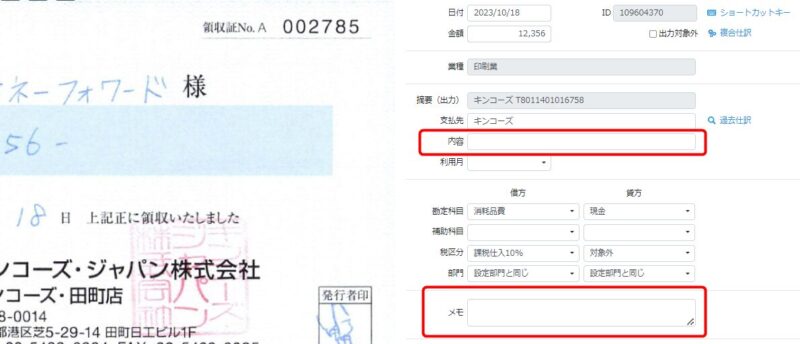
設定されている内容は画像を取り込みした後「画像を確認する」とし、画像をクリックするとこちらの画面で確認できます。
取り込みをした画像を確認する(アップロード待ちの画像の確認方法)
画像を取り込んだ後、「アップロード」をクリックしなかった場合、「アップロード待ち」になります。
操作を中断し、アップローダーを閉じた場合にもそれまでに取り込んだ画像は「アップロード待ち」に残ります。
アップロード待ちの画像がどの画像であるのかは、「アップロード待ち」のボタンをクリックして確認できます。
画像をアップロードせず削除する場合、こちらの画面を開いて削除してください。
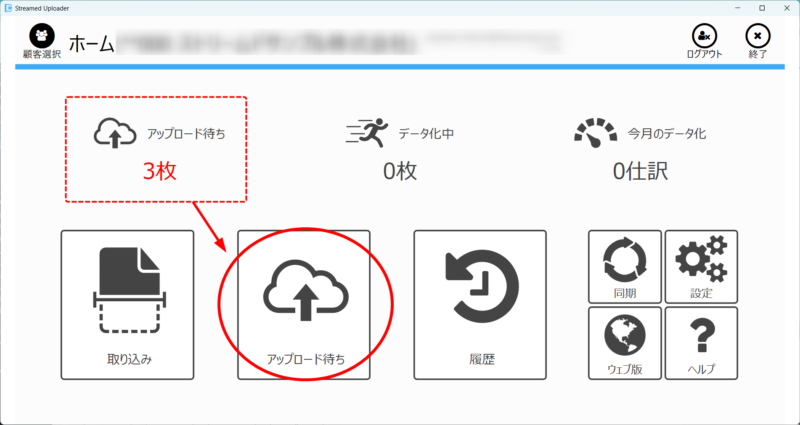
アップロード履歴を確認する
いずれかの顧問先を選択後の画面で「履歴」をクリックします。
アップロードした日時と画像を「履歴」から確認できます。
アップロード履歴は実際にアップロード操作を行ったPCでのみ確認可能です。
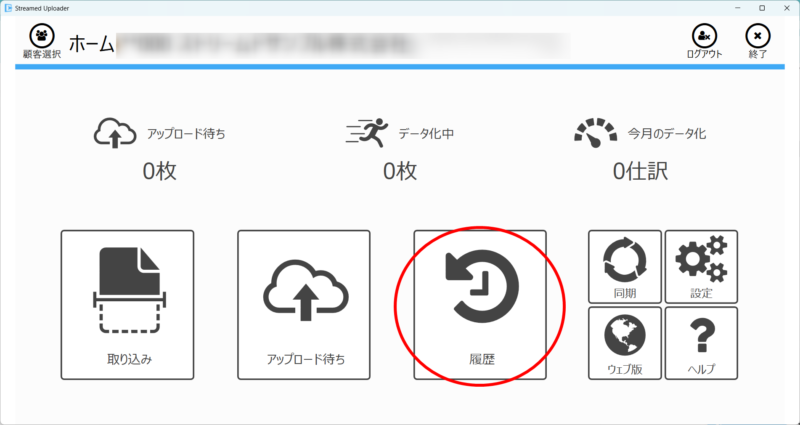
取り込み枚数:スキャンした枚数(アップロード待ちに取り込まれた枚数)
アップロード枚数:アップロードした枚数
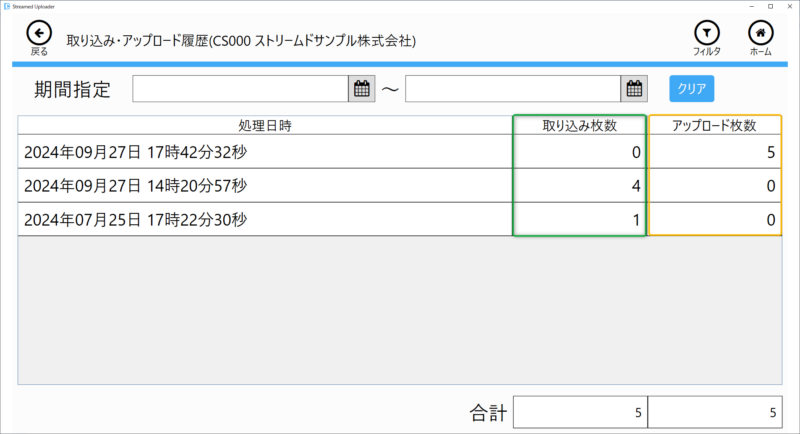
履歴に表示されている画像は一定期間PC上のバックアップ用フォルダに保存されています。
保存場所については下記ヘルプページをご確認ください。
画像の保存期間はアップローダーの設定で変更が可能です。
アップローダーの設定
いずれかの顧問先を選択後の画面で「設定」をクリックして確認・変更が可能です。
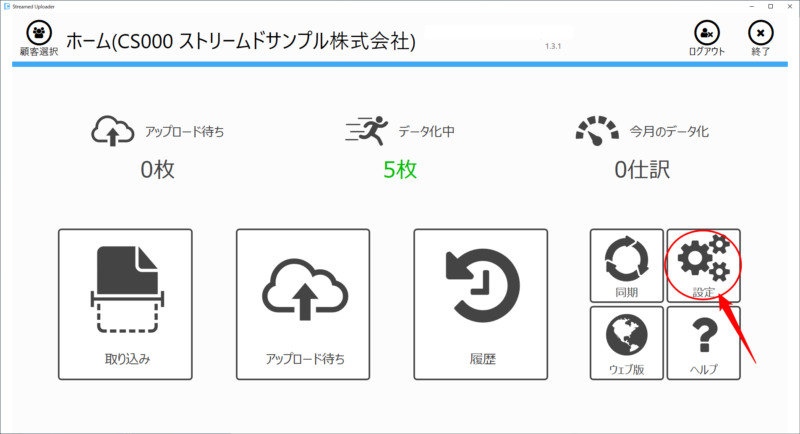
画面に表示されている項目について設定変更が可能です。
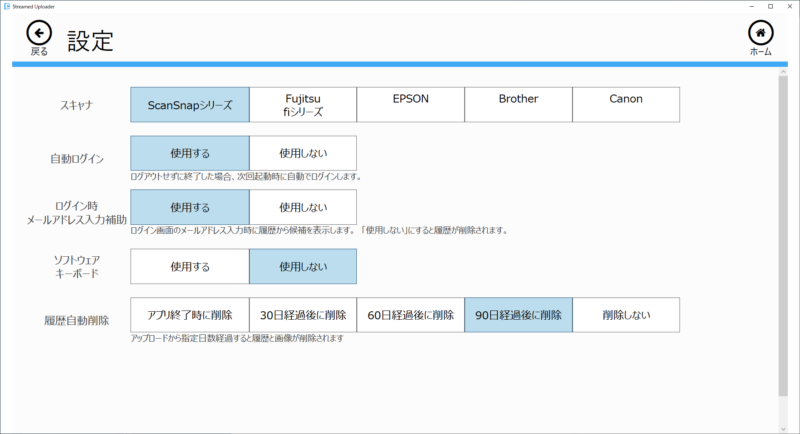
スキャナ:連携するスキャンの機種を選択
自動ログイン:2回目以降のログイン操作を省略できる機能
ログイン時メールアドレス入力補助:以前利用したメールアドレスをログイン画面に記憶させておく機能
ソフトウェアキーボード:ソフトウェアキーボード操作のON・OFF
履歴自動削除:アップロード履歴の保存期間を選択
履歴自動削除について
初期設定のままの場合、保存された画像は3ヶ月後に自動的に消去されます。
「削除しない」を選択するとご利用のPCの保存領域を圧迫する可能性がありますので、ご理解いただいたうえで設定をお願いいたします。
同期する
ウェブ版で口座の登録や、勘定科目の追加の操作をした後、アップローダーを開くと追加されていないことがあります。
「同期」をクリックしていただくことで、ウェブ版の最新情報に更新されます。
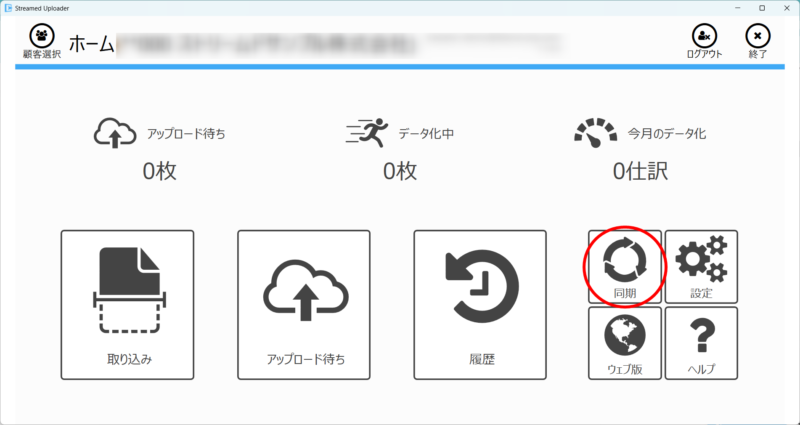
参考:証憑ごとのデータ化の手順
■医療費のデータ化
※会計事務所プランのみ
よくあるご質問
アップローダーの操作がうまくいかないときは、以下のよくあるご質問をご参考にしてください。
セットアップの際に起きる問題
ダウンロードができない
こちらのページ上部にある「事前準備」の項目のとおりに操作を行ってください。
「setup.msi」というファイルがPC内のダウンロードフォルダに保存されます。
リンクをクリックしても反応がない場合:右クリック→「名前をつけてリンク先を保存」としてください。
「setup.msi」というファイルがダウンロードフォルダ内で見当たらない場合:ブラウザの設定からファイルがどこに保存されるかをご確認ください。
インストールができない
ダウンロードした「setup.msi」をダブルクリックした時に「WindowsによってPCが保護されました」という以下のような画面になる場合、「詳細情報」をクリックしてください。
※アプリは安全です
その後表示される「実行」というボタンをクリックしてインストールを進めてください。
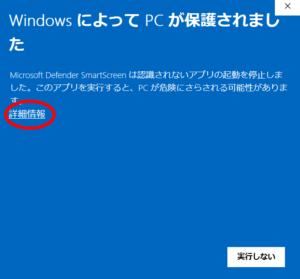
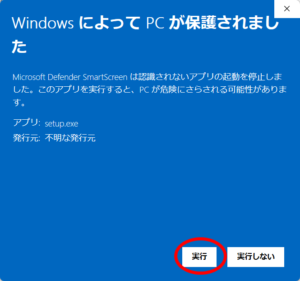
セットアップの後に起きる問題
アップローダーが正常に動作しない
スキャン自体ができない
スキャンはできているが、その他の問題が起きている
上記でも解決できない場合は、サポートにお問い合わせください。
「ヘルプ」ボタンでは、ヘルプセンターのページへのリンクや、ログを収集するためのボタンが用意されていますので、問い合わせ時にお使いください。
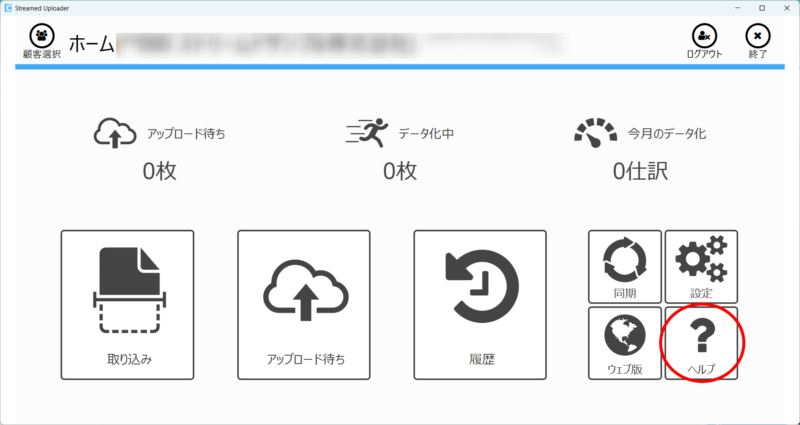
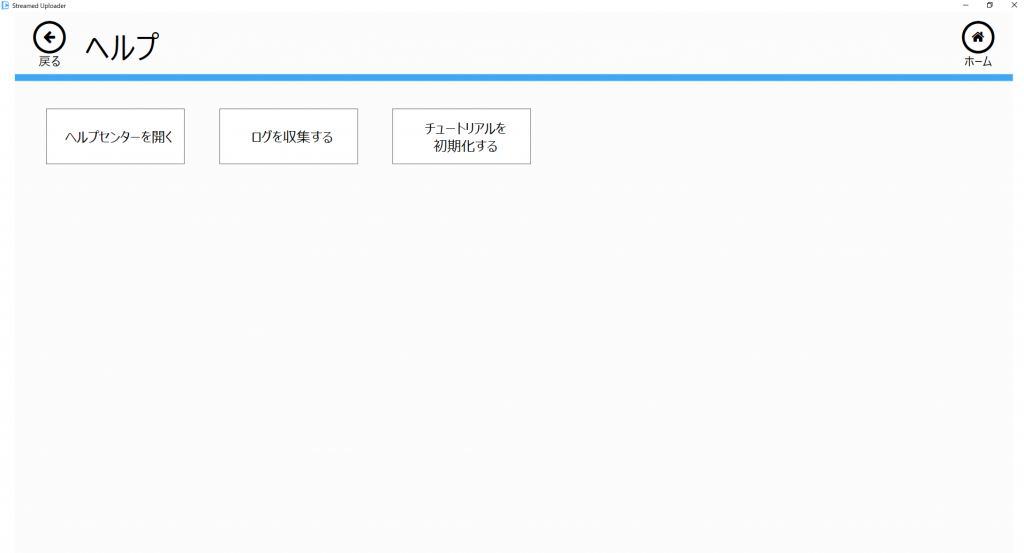
STREAMED(ストリームド)は、領収書やレシート、通帳などをスキャンするだけで、
AI-OCRとオペレーターが99.9%の精度でデータ化、1営業日以内に仕訳データを納品する会計事務所のための自動記帳サービスです。
会計事務所プランを現在ご利用中の方のお問い合わせ先
050-5434-8299
※受付時間:10:30~17:00(土・日・祝を除きます)
会計事務所プランのご利用を検討中の方のお問い合わせ先
03-6682-2657
※受付時間:10:00~18:00(土・日・祝を除きます)